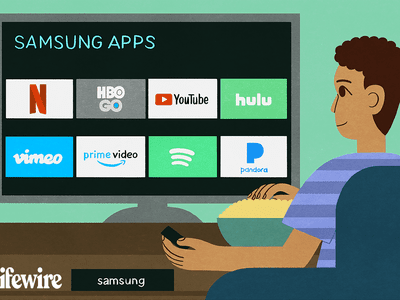
"2024 Approved Filmmaking for Social Media IMovie Tips for Crafting Square Content"

Filmmaking for Social Media: IMovie Tips for Crafting Square Content
How to Create a Square Video for Instragram in iMovie?

Liza Brown
Aug 18, 2022• Proven solutions
We have had a dramatic technological change over the past two decades. Mobile phones come with unique features that make life easier and more enjoyable.
Various software and applications have been developed and can be used to find solutions in many ways and in many industries.
With the advent of social media platforms such as Facebook, Instagram, YouTube, and TikTok, video creation has become increasingly important in many products and organizations.
Many business owners have found that there is a great deal of value in making engaging video content that can be costly and quality.
Many industries specialize in creating mind-boggling video content. But what happens when a beginner wishes to create something of the same effect, quality and attractiveness? A variety of applications can help beginners create great content without the need for office space or high-end devices. This little secret is iMovie.
iMovie Square Video
One software that works well within the digital space is a video editing application known as iMovie. It is a video editing software supported for macOS, iOS, and iPad OS devices.
This app was developed in the late 20th century in 1999 and features an easy-to-use interface with a timeline, a preview window, and a media browser.
Many experts consider iMovie to be a contemporary non-linear editor. With little or no technical experience, videos can be cut or edited without changing the original format of the file using its many features.
With the high cost of some editing apps, Movie seems to be a good choice for beginners. The Movie is accurate, just like any other Apple product. This software was created with the idea that not everyone is a great editor or expert.
iMovie is easy to use and with a bit of practice. A newbie can extract quality content and product engagement or personal use.
Why Square Videos?
It may surprise us, but square videos have recently received a lot of attention, and the reason for this is not forgotten.
One important reason for this popularity is that social media platforms such as Facebook, TikTok, and Instagram are the ideal square video games.
Square videos take up a lot of screen space, especially in viewer feeds, rather than landscape video. The more your screen takes the user’s screen, the better. It may interest you to know that the screen-filling videos are very attractive.
There are various benefits to using the iMovie app. As mentioned earlier, the app has features for adjusting and enlarging video color settings, cropping and rotating video clips, stabilizing unstable videos, and increasing video transitions (such as blurring and speed changes). Video clip effects include cropping, using a green/blue screen to extract a title, replacing the background with a different clip, screen splitting, and making a photo-picture effect.
By removing background sound and raising audio levels for silent clips, iMovie can also help to convert and enhance video audio.
Movie trailers can be created using templates provided in iMovie. The trailer tool in iMovie makes it easy to drop clips on a timeline, separated by a panel board with labels indicating what type of clip should be placed in each window.
A guide to adding titles and credits to the cart is also included in the template. There is no doubt that using iMovie can get a beginner a unique video spark. It can get the industry any updates needed. Developers can use app previews to give users a quick overview of the app using video rather than graphics.
Let’s look at how to generate square movies for Instagram with iMovie now.
Part 1. How to Make a Square Video for Instagram in iMovie on iPhone?
Videos are a fantastic way to keep memories alive, but some social media platforms - specifically, Instagram - demand videos to be a certain size and length before they can be uploaded. Fortunately, cropping your video before sharing it is a straightforward process. Here are some pointers to help you crop a movie and modify the screen size to whatever you want. Cropping your films is useful for a variety of reasons. Perhaps you’d like to focus on a specific component of the film or get rid of your thumb from the screen’s corner. You’ll need iMovie, which comes preloaded on most iPhones, to crop a video on your iPhone. If your phone does not already have iMovie, you may get it for free from the App Store. The size or aspect ratio of your video will not change if you use this method. It will just zoom in on your video and possibly crop out any unwanted things.
To use the crop/zoom feature in iMovie on iPhone, follow these steps:
Step #1. On your iPhone, open the iMovie app.
Step #2. Navigate to Projects.
Step #3. The enormous + sign should be tapped. Choose a movie.
Step #4. Go to the video you want to crop and select it, then press Create Movie at the bottom of the screen.
Step #5. Three portions will appear on your screen. In the lower left-hand corner of the screen, tap the timeline section.
Step #6. In the upper right-hand corner of the screen, tap the small magnifying glass.
Step #7. You may now zoom in and out of your movie with your thumb and forefinger.
Step #8. Press the play button to see a preview of the video.
Step #9. Tap Done in the top left corner when you’re satisfied with the results.
Step #10. To save your movie to your Camera Roll, tap the square with an arrow icon.
Part 2. How to Make a Square Video in iMovie on Mac?
iMovie does not allow you to make square videos! You won’t be able to convert your video to square dimensions because there isn’t a way to do it. We’ll edit the video in iMovie and then modify the proportions in Keynote. Only Keynote will be used to crop the video into square dimensions. On Mac OS, Keynote is a presentation program that comes preloaded. First, use iMovie to edit your video as you typically would. Make all of the necessary modifications to the audio and video. Make use of iMovie’s special editing features. After you’ve finished editing the video, export it from iMovie.
Let’s adjust the dimensions of your video to square using Keynote now that you’ve edited and polished it in iMovie:
Step #1. Select the “Basic White” theme from the Basic section of Keynote.
Step #2. To select the text boxes, click and drag (or use “cmd + A”) them, then tap “delete”.
Step #3. The video should now be dragged and dropped onto the blank slide. Click the Document tab in the top right corner of the screen, then pick “Custom Slide Size…” from the Slide Size dropdown menu.
Step #4. To make a square video, make sure that both the width and height of the movie are the same. For example, if the video’s width is 500 pixels, the height should be 500 pixels as well. Once you’ve finished customizing the width and height of the slide, click “OK” to save it in these dimensions.
Step #5. Drag one of your video’s corners out to make it fit the square proportions appropriately.
Step #6. Click the Text button in the top center of the screen to add text to your square video. Simply drag and drop your logo or any other pictures into the video to add them.
Step #7. To change the background color, first click on the white background area, then go to the Format tab in the top right corner and select a color from the Background section.
Step #8. Finally, click “File” > “Export To” > “Movie…” to export the video. There will be a popup window. Choose a video resolution and then click Next.
Step #9. Select a location to save your square video and then click Export.
Bonus Tip - How to Easily Make a Square Video for Social Media on Mac?
Facebook is dominating the top ranks in video consumption platforms across the internet, thanks to its high video consumption rate. Though it includes both landscape and square films, as an influencer, you must determine if square or landscape movies perform better on Facebook. Both types of films have their own space on Facebook, but you may always choose square videos to gain an advantage. We are delighted to assist you if you are unclear on how to generate square videos on Facebook. We’ll show you how to make square movies that you can share on Facebook to achieve greater internet visibility in this article.
Do you have any clue when it’s time to go square with your Facebook videos? These videos take up 78% more room in the mobile feed or Newsfeed than landscape videos, making them the best option for Instagram and Facebook videos. Square videos and letterbox videos (1:1) format scored better in recent ads across social media accounts, according to the social media management tool Buffer. On mobile devices, the average views, engagements, and completion rate provided the above result. When developing a video for social media networks such as Instagram, Facebook, Pinterest, and Twitter, you should choose square videos. Square videos on Facebook will engross more space and be more prominently displayed for mobile phone viewers.
Cropping videos might take a long time. Do you still spend a lot of time manually cropping movies for different aspect ratio social media posts? Put a stop to it! Try out Wondershare Filmora‘s new AI-powered Auto Reframe feature! It will help you save time when editing. The Auto Reframe tool may automatically recognize a moving object in any video and crop it to fit different aspect ratios. Editing that used to take hours or even a day can now be completed in minutes. This function will boost your video production efficiency if you frequently need to submit your videos to different social media networks such as YouTube, Instagram, and Facebook.
In Filmora for Mac, there are two ways to use the Auto Reframe feature:
Method 1: Open Filmora on your Mac and select More Tools > Auto Reframe from the menu bar.
Drag the clip you wish to crop into the window, or use the Import option to choose and import it.
Method 2: Open Filmora and choose the Create Project option. Drag the video clip to the Media area, right-click it, and select Auto Reframe from the menu that appears. The clip will be added to the Auto Reframe tool automatically.
After importing the footage into the program, you can auto crop it for different aspect ratios by following the steps below:
Step #1. Choose the aspect ratio you require, and the reframing process will begin immediately.
Square (1:1), vertical (9:16), regular (4:3), widescreen (16:9), and cinema are the five aspect ratio options (21:9).
The result of the reframing can be seen in the preview box after it begins. The video outside the frame will be hidden at this moment. Click on the eye icon in the upper right corner to see the entire video screen.
Step #2. To modify the frame, click the right-hand Adjust frame toggle button, then drag the crop box to the desired position. Adjust the frame to your preferences, then click OK to save your changes.
Step #3. Click on the Advanced option under Adjust frame to modify the tracking subject and tracking speed. Select a secondary subject to track or change the tracking speed.
Step #4. When you’ve finished adjusting and reframing, click the Export option to preserve your work.
Step #5. Type the file name, choose a location folder, and click Save.
Step #6. After you’ve finished editing the video, click the “Upload to Filmora” button. The video will be instantly loaded into Filmora’s Media window.
Step #7. Drag the clip to the timeline to continue editing it. To improve it, add music, titles, effects, or transitions.
Step #8. When you’re through editing your video, click the Export button to save and share it.
Conclusion
These steps have been written as an easy guide. Following them step by step is an assurance for having a perfect square video that thrills your viewers or followers. If you ever need to refer to the steps when stuck, don’t hesitate to go over them again and again until you master this art. Now, you can edit your videos without much experience and share square videos on your Instagram page or any social media you wish to share them.

Liza Brown
Liza Brown is a writer and a lover of all things video.
Follow @Liza Brown
Liza Brown
Aug 18, 2022• Proven solutions
We have had a dramatic technological change over the past two decades. Mobile phones come with unique features that make life easier and more enjoyable.
Various software and applications have been developed and can be used to find solutions in many ways and in many industries.
With the advent of social media platforms such as Facebook, Instagram, YouTube, and TikTok, video creation has become increasingly important in many products and organizations.
Many business owners have found that there is a great deal of value in making engaging video content that can be costly and quality.
Many industries specialize in creating mind-boggling video content. But what happens when a beginner wishes to create something of the same effect, quality and attractiveness? A variety of applications can help beginners create great content without the need for office space or high-end devices. This little secret is iMovie.
iMovie Square Video
One software that works well within the digital space is a video editing application known as iMovie. It is a video editing software supported for macOS, iOS, and iPad OS devices.
This app was developed in the late 20th century in 1999 and features an easy-to-use interface with a timeline, a preview window, and a media browser.
Many experts consider iMovie to be a contemporary non-linear editor. With little or no technical experience, videos can be cut or edited without changing the original format of the file using its many features.
With the high cost of some editing apps, Movie seems to be a good choice for beginners. The Movie is accurate, just like any other Apple product. This software was created with the idea that not everyone is a great editor or expert.
iMovie is easy to use and with a bit of practice. A newbie can extract quality content and product engagement or personal use.
Why Square Videos?
It may surprise us, but square videos have recently received a lot of attention, and the reason for this is not forgotten.
One important reason for this popularity is that social media platforms such as Facebook, TikTok, and Instagram are the ideal square video games.
Square videos take up a lot of screen space, especially in viewer feeds, rather than landscape video. The more your screen takes the user’s screen, the better. It may interest you to know that the screen-filling videos are very attractive.
There are various benefits to using the iMovie app. As mentioned earlier, the app has features for adjusting and enlarging video color settings, cropping and rotating video clips, stabilizing unstable videos, and increasing video transitions (such as blurring and speed changes). Video clip effects include cropping, using a green/blue screen to extract a title, replacing the background with a different clip, screen splitting, and making a photo-picture effect.
By removing background sound and raising audio levels for silent clips, iMovie can also help to convert and enhance video audio.
Movie trailers can be created using templates provided in iMovie. The trailer tool in iMovie makes it easy to drop clips on a timeline, separated by a panel board with labels indicating what type of clip should be placed in each window.
A guide to adding titles and credits to the cart is also included in the template. There is no doubt that using iMovie can get a beginner a unique video spark. It can get the industry any updates needed. Developers can use app previews to give users a quick overview of the app using video rather than graphics.
Let’s look at how to generate square movies for Instagram with iMovie now.
Part 1. How to Make a Square Video for Instagram in iMovie on iPhone?
Videos are a fantastic way to keep memories alive, but some social media platforms - specifically, Instagram - demand videos to be a certain size and length before they can be uploaded. Fortunately, cropping your video before sharing it is a straightforward process. Here are some pointers to help you crop a movie and modify the screen size to whatever you want. Cropping your films is useful for a variety of reasons. Perhaps you’d like to focus on a specific component of the film or get rid of your thumb from the screen’s corner. You’ll need iMovie, which comes preloaded on most iPhones, to crop a video on your iPhone. If your phone does not already have iMovie, you may get it for free from the App Store. The size or aspect ratio of your video will not change if you use this method. It will just zoom in on your video and possibly crop out any unwanted things.
To use the crop/zoom feature in iMovie on iPhone, follow these steps:
Step #1. On your iPhone, open the iMovie app.
Step #2. Navigate to Projects.
Step #3. The enormous + sign should be tapped. Choose a movie.
Step #4. Go to the video you want to crop and select it, then press Create Movie at the bottom of the screen.
Step #5. Three portions will appear on your screen. In the lower left-hand corner of the screen, tap the timeline section.
Step #6. In the upper right-hand corner of the screen, tap the small magnifying glass.
Step #7. You may now zoom in and out of your movie with your thumb and forefinger.
Step #8. Press the play button to see a preview of the video.
Step #9. Tap Done in the top left corner when you’re satisfied with the results.
Step #10. To save your movie to your Camera Roll, tap the square with an arrow icon.
Part 2. How to Make a Square Video in iMovie on Mac?
iMovie does not allow you to make square videos! You won’t be able to convert your video to square dimensions because there isn’t a way to do it. We’ll edit the video in iMovie and then modify the proportions in Keynote. Only Keynote will be used to crop the video into square dimensions. On Mac OS, Keynote is a presentation program that comes preloaded. First, use iMovie to edit your video as you typically would. Make all of the necessary modifications to the audio and video. Make use of iMovie’s special editing features. After you’ve finished editing the video, export it from iMovie.
Let’s adjust the dimensions of your video to square using Keynote now that you’ve edited and polished it in iMovie:
Step #1. Select the “Basic White” theme from the Basic section of Keynote.
Step #2. To select the text boxes, click and drag (or use “cmd + A”) them, then tap “delete”.
Step #3. The video should now be dragged and dropped onto the blank slide. Click the Document tab in the top right corner of the screen, then pick “Custom Slide Size…” from the Slide Size dropdown menu.
Step #4. To make a square video, make sure that both the width and height of the movie are the same. For example, if the video’s width is 500 pixels, the height should be 500 pixels as well. Once you’ve finished customizing the width and height of the slide, click “OK” to save it in these dimensions.
Step #5. Drag one of your video’s corners out to make it fit the square proportions appropriately.
Step #6. Click the Text button in the top center of the screen to add text to your square video. Simply drag and drop your logo or any other pictures into the video to add them.
Step #7. To change the background color, first click on the white background area, then go to the Format tab in the top right corner and select a color from the Background section.
Step #8. Finally, click “File” > “Export To” > “Movie…” to export the video. There will be a popup window. Choose a video resolution and then click Next.
Step #9. Select a location to save your square video and then click Export.
Bonus Tip - How to Easily Make a Square Video for Social Media on Mac?
Facebook is dominating the top ranks in video consumption platforms across the internet, thanks to its high video consumption rate. Though it includes both landscape and square films, as an influencer, you must determine if square or landscape movies perform better on Facebook. Both types of films have their own space on Facebook, but you may always choose square videos to gain an advantage. We are delighted to assist you if you are unclear on how to generate square videos on Facebook. We’ll show you how to make square movies that you can share on Facebook to achieve greater internet visibility in this article.
Do you have any clue when it’s time to go square with your Facebook videos? These videos take up 78% more room in the mobile feed or Newsfeed than landscape videos, making them the best option for Instagram and Facebook videos. Square videos and letterbox videos (1:1) format scored better in recent ads across social media accounts, according to the social media management tool Buffer. On mobile devices, the average views, engagements, and completion rate provided the above result. When developing a video for social media networks such as Instagram, Facebook, Pinterest, and Twitter, you should choose square videos. Square videos on Facebook will engross more space and be more prominently displayed for mobile phone viewers.
Cropping videos might take a long time. Do you still spend a lot of time manually cropping movies for different aspect ratio social media posts? Put a stop to it! Try out Wondershare Filmora‘s new AI-powered Auto Reframe feature! It will help you save time when editing. The Auto Reframe tool may automatically recognize a moving object in any video and crop it to fit different aspect ratios. Editing that used to take hours or even a day can now be completed in minutes. This function will boost your video production efficiency if you frequently need to submit your videos to different social media networks such as YouTube, Instagram, and Facebook.
In Filmora for Mac, there are two ways to use the Auto Reframe feature:
Method 1: Open Filmora on your Mac and select More Tools > Auto Reframe from the menu bar.
Drag the clip you wish to crop into the window, or use the Import option to choose and import it.
Method 2: Open Filmora and choose the Create Project option. Drag the video clip to the Media area, right-click it, and select Auto Reframe from the menu that appears. The clip will be added to the Auto Reframe tool automatically.
After importing the footage into the program, you can auto crop it for different aspect ratios by following the steps below:
Step #1. Choose the aspect ratio you require, and the reframing process will begin immediately.
Square (1:1), vertical (9:16), regular (4:3), widescreen (16:9), and cinema are the five aspect ratio options (21:9).
The result of the reframing can be seen in the preview box after it begins. The video outside the frame will be hidden at this moment. Click on the eye icon in the upper right corner to see the entire video screen.
Step #2. To modify the frame, click the right-hand Adjust frame toggle button, then drag the crop box to the desired position. Adjust the frame to your preferences, then click OK to save your changes.
Step #3. Click on the Advanced option under Adjust frame to modify the tracking subject and tracking speed. Select a secondary subject to track or change the tracking speed.
Step #4. When you’ve finished adjusting and reframing, click the Export option to preserve your work.
Step #5. Type the file name, choose a location folder, and click Save.
Step #6. After you’ve finished editing the video, click the “Upload to Filmora” button. The video will be instantly loaded into Filmora’s Media window.
Step #7. Drag the clip to the timeline to continue editing it. To improve it, add music, titles, effects, or transitions.
Step #8. When you’re through editing your video, click the Export button to save and share it.
Conclusion
These steps have been written as an easy guide. Following them step by step is an assurance for having a perfect square video that thrills your viewers or followers. If you ever need to refer to the steps when stuck, don’t hesitate to go over them again and again until you master this art. Now, you can edit your videos without much experience and share square videos on your Instagram page or any social media you wish to share them.

Liza Brown
Liza Brown is a writer and a lover of all things video.
Follow @Liza Brown
Liza Brown
Aug 18, 2022• Proven solutions
We have had a dramatic technological change over the past two decades. Mobile phones come with unique features that make life easier and more enjoyable.
Various software and applications have been developed and can be used to find solutions in many ways and in many industries.
With the advent of social media platforms such as Facebook, Instagram, YouTube, and TikTok, video creation has become increasingly important in many products and organizations.
Many business owners have found that there is a great deal of value in making engaging video content that can be costly and quality.
Many industries specialize in creating mind-boggling video content. But what happens when a beginner wishes to create something of the same effect, quality and attractiveness? A variety of applications can help beginners create great content without the need for office space or high-end devices. This little secret is iMovie.
iMovie Square Video
One software that works well within the digital space is a video editing application known as iMovie. It is a video editing software supported for macOS, iOS, and iPad OS devices.
This app was developed in the late 20th century in 1999 and features an easy-to-use interface with a timeline, a preview window, and a media browser.
Many experts consider iMovie to be a contemporary non-linear editor. With little or no technical experience, videos can be cut or edited without changing the original format of the file using its many features.
With the high cost of some editing apps, Movie seems to be a good choice for beginners. The Movie is accurate, just like any other Apple product. This software was created with the idea that not everyone is a great editor or expert.
iMovie is easy to use and with a bit of practice. A newbie can extract quality content and product engagement or personal use.
Why Square Videos?
It may surprise us, but square videos have recently received a lot of attention, and the reason for this is not forgotten.
One important reason for this popularity is that social media platforms such as Facebook, TikTok, and Instagram are the ideal square video games.
Square videos take up a lot of screen space, especially in viewer feeds, rather than landscape video. The more your screen takes the user’s screen, the better. It may interest you to know that the screen-filling videos are very attractive.
There are various benefits to using the iMovie app. As mentioned earlier, the app has features for adjusting and enlarging video color settings, cropping and rotating video clips, stabilizing unstable videos, and increasing video transitions (such as blurring and speed changes). Video clip effects include cropping, using a green/blue screen to extract a title, replacing the background with a different clip, screen splitting, and making a photo-picture effect.
By removing background sound and raising audio levels for silent clips, iMovie can also help to convert and enhance video audio.
Movie trailers can be created using templates provided in iMovie. The trailer tool in iMovie makes it easy to drop clips on a timeline, separated by a panel board with labels indicating what type of clip should be placed in each window.
A guide to adding titles and credits to the cart is also included in the template. There is no doubt that using iMovie can get a beginner a unique video spark. It can get the industry any updates needed. Developers can use app previews to give users a quick overview of the app using video rather than graphics.
Let’s look at how to generate square movies for Instagram with iMovie now.
Part 1. How to Make a Square Video for Instagram in iMovie on iPhone?
Videos are a fantastic way to keep memories alive, but some social media platforms - specifically, Instagram - demand videos to be a certain size and length before they can be uploaded. Fortunately, cropping your video before sharing it is a straightforward process. Here are some pointers to help you crop a movie and modify the screen size to whatever you want. Cropping your films is useful for a variety of reasons. Perhaps you’d like to focus on a specific component of the film or get rid of your thumb from the screen’s corner. You’ll need iMovie, which comes preloaded on most iPhones, to crop a video on your iPhone. If your phone does not already have iMovie, you may get it for free from the App Store. The size or aspect ratio of your video will not change if you use this method. It will just zoom in on your video and possibly crop out any unwanted things.
To use the crop/zoom feature in iMovie on iPhone, follow these steps:
Step #1. On your iPhone, open the iMovie app.
Step #2. Navigate to Projects.
Step #3. The enormous + sign should be tapped. Choose a movie.
Step #4. Go to the video you want to crop and select it, then press Create Movie at the bottom of the screen.
Step #5. Three portions will appear on your screen. In the lower left-hand corner of the screen, tap the timeline section.
Step #6. In the upper right-hand corner of the screen, tap the small magnifying glass.
Step #7. You may now zoom in and out of your movie with your thumb and forefinger.
Step #8. Press the play button to see a preview of the video.
Step #9. Tap Done in the top left corner when you’re satisfied with the results.
Step #10. To save your movie to your Camera Roll, tap the square with an arrow icon.
Part 2. How to Make a Square Video in iMovie on Mac?
iMovie does not allow you to make square videos! You won’t be able to convert your video to square dimensions because there isn’t a way to do it. We’ll edit the video in iMovie and then modify the proportions in Keynote. Only Keynote will be used to crop the video into square dimensions. On Mac OS, Keynote is a presentation program that comes preloaded. First, use iMovie to edit your video as you typically would. Make all of the necessary modifications to the audio and video. Make use of iMovie’s special editing features. After you’ve finished editing the video, export it from iMovie.
Let’s adjust the dimensions of your video to square using Keynote now that you’ve edited and polished it in iMovie:
Step #1. Select the “Basic White” theme from the Basic section of Keynote.
Step #2. To select the text boxes, click and drag (or use “cmd + A”) them, then tap “delete”.
Step #3. The video should now be dragged and dropped onto the blank slide. Click the Document tab in the top right corner of the screen, then pick “Custom Slide Size…” from the Slide Size dropdown menu.
Step #4. To make a square video, make sure that both the width and height of the movie are the same. For example, if the video’s width is 500 pixels, the height should be 500 pixels as well. Once you’ve finished customizing the width and height of the slide, click “OK” to save it in these dimensions.
Step #5. Drag one of your video’s corners out to make it fit the square proportions appropriately.
Step #6. Click the Text button in the top center of the screen to add text to your square video. Simply drag and drop your logo or any other pictures into the video to add them.
Step #7. To change the background color, first click on the white background area, then go to the Format tab in the top right corner and select a color from the Background section.
Step #8. Finally, click “File” > “Export To” > “Movie…” to export the video. There will be a popup window. Choose a video resolution and then click Next.
Step #9. Select a location to save your square video and then click Export.
Bonus Tip - How to Easily Make a Square Video for Social Media on Mac?
Facebook is dominating the top ranks in video consumption platforms across the internet, thanks to its high video consumption rate. Though it includes both landscape and square films, as an influencer, you must determine if square or landscape movies perform better on Facebook. Both types of films have their own space on Facebook, but you may always choose square videos to gain an advantage. We are delighted to assist you if you are unclear on how to generate square videos on Facebook. We’ll show you how to make square movies that you can share on Facebook to achieve greater internet visibility in this article.
Do you have any clue when it’s time to go square with your Facebook videos? These videos take up 78% more room in the mobile feed or Newsfeed than landscape videos, making them the best option for Instagram and Facebook videos. Square videos and letterbox videos (1:1) format scored better in recent ads across social media accounts, according to the social media management tool Buffer. On mobile devices, the average views, engagements, and completion rate provided the above result. When developing a video for social media networks such as Instagram, Facebook, Pinterest, and Twitter, you should choose square videos. Square videos on Facebook will engross more space and be more prominently displayed for mobile phone viewers.
Cropping videos might take a long time. Do you still spend a lot of time manually cropping movies for different aspect ratio social media posts? Put a stop to it! Try out Wondershare Filmora‘s new AI-powered Auto Reframe feature! It will help you save time when editing. The Auto Reframe tool may automatically recognize a moving object in any video and crop it to fit different aspect ratios. Editing that used to take hours or even a day can now be completed in minutes. This function will boost your video production efficiency if you frequently need to submit your videos to different social media networks such as YouTube, Instagram, and Facebook.
In Filmora for Mac, there are two ways to use the Auto Reframe feature:
Method 1: Open Filmora on your Mac and select More Tools > Auto Reframe from the menu bar.
Drag the clip you wish to crop into the window, or use the Import option to choose and import it.
Method 2: Open Filmora and choose the Create Project option. Drag the video clip to the Media area, right-click it, and select Auto Reframe from the menu that appears. The clip will be added to the Auto Reframe tool automatically.
After importing the footage into the program, you can auto crop it for different aspect ratios by following the steps below:
Step #1. Choose the aspect ratio you require, and the reframing process will begin immediately.
Square (1:1), vertical (9:16), regular (4:3), widescreen (16:9), and cinema are the five aspect ratio options (21:9).
The result of the reframing can be seen in the preview box after it begins. The video outside the frame will be hidden at this moment. Click on the eye icon in the upper right corner to see the entire video screen.
Step #2. To modify the frame, click the right-hand Adjust frame toggle button, then drag the crop box to the desired position. Adjust the frame to your preferences, then click OK to save your changes.
Step #3. Click on the Advanced option under Adjust frame to modify the tracking subject and tracking speed. Select a secondary subject to track or change the tracking speed.
Step #4. When you’ve finished adjusting and reframing, click the Export option to preserve your work.
Step #5. Type the file name, choose a location folder, and click Save.
Step #6. After you’ve finished editing the video, click the “Upload to Filmora” button. The video will be instantly loaded into Filmora’s Media window.
Step #7. Drag the clip to the timeline to continue editing it. To improve it, add music, titles, effects, or transitions.
Step #8. When you’re through editing your video, click the Export button to save and share it.
Conclusion
These steps have been written as an easy guide. Following them step by step is an assurance for having a perfect square video that thrills your viewers or followers. If you ever need to refer to the steps when stuck, don’t hesitate to go over them again and again until you master this art. Now, you can edit your videos without much experience and share square videos on your Instagram page or any social media you wish to share them.

Liza Brown
Liza Brown is a writer and a lover of all things video.
Follow @Liza Brown
Liza Brown
Aug 18, 2022• Proven solutions
We have had a dramatic technological change over the past two decades. Mobile phones come with unique features that make life easier and more enjoyable.
Various software and applications have been developed and can be used to find solutions in many ways and in many industries.
With the advent of social media platforms such as Facebook, Instagram, YouTube, and TikTok, video creation has become increasingly important in many products and organizations.
Many business owners have found that there is a great deal of value in making engaging video content that can be costly and quality.
Many industries specialize in creating mind-boggling video content. But what happens when a beginner wishes to create something of the same effect, quality and attractiveness? A variety of applications can help beginners create great content without the need for office space or high-end devices. This little secret is iMovie.
iMovie Square Video
One software that works well within the digital space is a video editing application known as iMovie. It is a video editing software supported for macOS, iOS, and iPad OS devices.
This app was developed in the late 20th century in 1999 and features an easy-to-use interface with a timeline, a preview window, and a media browser.
Many experts consider iMovie to be a contemporary non-linear editor. With little or no technical experience, videos can be cut or edited without changing the original format of the file using its many features.
With the high cost of some editing apps, Movie seems to be a good choice for beginners. The Movie is accurate, just like any other Apple product. This software was created with the idea that not everyone is a great editor or expert.
iMovie is easy to use and with a bit of practice. A newbie can extract quality content and product engagement or personal use.
Why Square Videos?
It may surprise us, but square videos have recently received a lot of attention, and the reason for this is not forgotten.
One important reason for this popularity is that social media platforms such as Facebook, TikTok, and Instagram are the ideal square video games.
Square videos take up a lot of screen space, especially in viewer feeds, rather than landscape video. The more your screen takes the user’s screen, the better. It may interest you to know that the screen-filling videos are very attractive.
There are various benefits to using the iMovie app. As mentioned earlier, the app has features for adjusting and enlarging video color settings, cropping and rotating video clips, stabilizing unstable videos, and increasing video transitions (such as blurring and speed changes). Video clip effects include cropping, using a green/blue screen to extract a title, replacing the background with a different clip, screen splitting, and making a photo-picture effect.
By removing background sound and raising audio levels for silent clips, iMovie can also help to convert and enhance video audio.
Movie trailers can be created using templates provided in iMovie. The trailer tool in iMovie makes it easy to drop clips on a timeline, separated by a panel board with labels indicating what type of clip should be placed in each window.
A guide to adding titles and credits to the cart is also included in the template. There is no doubt that using iMovie can get a beginner a unique video spark. It can get the industry any updates needed. Developers can use app previews to give users a quick overview of the app using video rather than graphics.
Let’s look at how to generate square movies for Instagram with iMovie now.
Part 1. How to Make a Square Video for Instagram in iMovie on iPhone?
Videos are a fantastic way to keep memories alive, but some social media platforms - specifically, Instagram - demand videos to be a certain size and length before they can be uploaded. Fortunately, cropping your video before sharing it is a straightforward process. Here are some pointers to help you crop a movie and modify the screen size to whatever you want. Cropping your films is useful for a variety of reasons. Perhaps you’d like to focus on a specific component of the film or get rid of your thumb from the screen’s corner. You’ll need iMovie, which comes preloaded on most iPhones, to crop a video on your iPhone. If your phone does not already have iMovie, you may get it for free from the App Store. The size or aspect ratio of your video will not change if you use this method. It will just zoom in on your video and possibly crop out any unwanted things.
To use the crop/zoom feature in iMovie on iPhone, follow these steps:
Step #1. On your iPhone, open the iMovie app.
Step #2. Navigate to Projects.
Step #3. The enormous + sign should be tapped. Choose a movie.
Step #4. Go to the video you want to crop and select it, then press Create Movie at the bottom of the screen.
Step #5. Three portions will appear on your screen. In the lower left-hand corner of the screen, tap the timeline section.
Step #6. In the upper right-hand corner of the screen, tap the small magnifying glass.
Step #7. You may now zoom in and out of your movie with your thumb and forefinger.
Step #8. Press the play button to see a preview of the video.
Step #9. Tap Done in the top left corner when you’re satisfied with the results.
Step #10. To save your movie to your Camera Roll, tap the square with an arrow icon.
Part 2. How to Make a Square Video in iMovie on Mac?
iMovie does not allow you to make square videos! You won’t be able to convert your video to square dimensions because there isn’t a way to do it. We’ll edit the video in iMovie and then modify the proportions in Keynote. Only Keynote will be used to crop the video into square dimensions. On Mac OS, Keynote is a presentation program that comes preloaded. First, use iMovie to edit your video as you typically would. Make all of the necessary modifications to the audio and video. Make use of iMovie’s special editing features. After you’ve finished editing the video, export it from iMovie.
Let’s adjust the dimensions of your video to square using Keynote now that you’ve edited and polished it in iMovie:
Step #1. Select the “Basic White” theme from the Basic section of Keynote.
Step #2. To select the text boxes, click and drag (or use “cmd + A”) them, then tap “delete”.
Step #3. The video should now be dragged and dropped onto the blank slide. Click the Document tab in the top right corner of the screen, then pick “Custom Slide Size…” from the Slide Size dropdown menu.
Step #4. To make a square video, make sure that both the width and height of the movie are the same. For example, if the video’s width is 500 pixels, the height should be 500 pixels as well. Once you’ve finished customizing the width and height of the slide, click “OK” to save it in these dimensions.
Step #5. Drag one of your video’s corners out to make it fit the square proportions appropriately.
Step #6. Click the Text button in the top center of the screen to add text to your square video. Simply drag and drop your logo or any other pictures into the video to add them.
Step #7. To change the background color, first click on the white background area, then go to the Format tab in the top right corner and select a color from the Background section.
Step #8. Finally, click “File” > “Export To” > “Movie…” to export the video. There will be a popup window. Choose a video resolution and then click Next.
Step #9. Select a location to save your square video and then click Export.
Bonus Tip - How to Easily Make a Square Video for Social Media on Mac?
Facebook is dominating the top ranks in video consumption platforms across the internet, thanks to its high video consumption rate. Though it includes both landscape and square films, as an influencer, you must determine if square or landscape movies perform better on Facebook. Both types of films have their own space on Facebook, but you may always choose square videos to gain an advantage. We are delighted to assist you if you are unclear on how to generate square videos on Facebook. We’ll show you how to make square movies that you can share on Facebook to achieve greater internet visibility in this article.
Do you have any clue when it’s time to go square with your Facebook videos? These videos take up 78% more room in the mobile feed or Newsfeed than landscape videos, making them the best option for Instagram and Facebook videos. Square videos and letterbox videos (1:1) format scored better in recent ads across social media accounts, according to the social media management tool Buffer. On mobile devices, the average views, engagements, and completion rate provided the above result. When developing a video for social media networks such as Instagram, Facebook, Pinterest, and Twitter, you should choose square videos. Square videos on Facebook will engross more space and be more prominently displayed for mobile phone viewers.
Cropping videos might take a long time. Do you still spend a lot of time manually cropping movies for different aspect ratio social media posts? Put a stop to it! Try out Wondershare Filmora‘s new AI-powered Auto Reframe feature! It will help you save time when editing. The Auto Reframe tool may automatically recognize a moving object in any video and crop it to fit different aspect ratios. Editing that used to take hours or even a day can now be completed in minutes. This function will boost your video production efficiency if you frequently need to submit your videos to different social media networks such as YouTube, Instagram, and Facebook.
In Filmora for Mac, there are two ways to use the Auto Reframe feature:
Method 1: Open Filmora on your Mac and select More Tools > Auto Reframe from the menu bar.
Drag the clip you wish to crop into the window, or use the Import option to choose and import it.
Method 2: Open Filmora and choose the Create Project option. Drag the video clip to the Media area, right-click it, and select Auto Reframe from the menu that appears. The clip will be added to the Auto Reframe tool automatically.
After importing the footage into the program, you can auto crop it for different aspect ratios by following the steps below:
Step #1. Choose the aspect ratio you require, and the reframing process will begin immediately.
Square (1:1), vertical (9:16), regular (4:3), widescreen (16:9), and cinema are the five aspect ratio options (21:9).
The result of the reframing can be seen in the preview box after it begins. The video outside the frame will be hidden at this moment. Click on the eye icon in the upper right corner to see the entire video screen.
Step #2. To modify the frame, click the right-hand Adjust frame toggle button, then drag the crop box to the desired position. Adjust the frame to your preferences, then click OK to save your changes.
Step #3. Click on the Advanced option under Adjust frame to modify the tracking subject and tracking speed. Select a secondary subject to track or change the tracking speed.
Step #4. When you’ve finished adjusting and reframing, click the Export option to preserve your work.
Step #5. Type the file name, choose a location folder, and click Save.
Step #6. After you’ve finished editing the video, click the “Upload to Filmora” button. The video will be instantly loaded into Filmora’s Media window.
Step #7. Drag the clip to the timeline to continue editing it. To improve it, add music, titles, effects, or transitions.
Step #8. When you’re through editing your video, click the Export button to save and share it.
Conclusion
These steps have been written as an easy guide. Following them step by step is an assurance for having a perfect square video that thrills your viewers or followers. If you ever need to refer to the steps when stuck, don’t hesitate to go over them again and again until you master this art. Now, you can edit your videos without much experience and share square videos on your Instagram page or any social media you wish to share them.

Liza Brown
Liza Brown is a writer and a lover of all things video.
Follow @Liza Brown
Also read:
- [New] 2024 Approved Infuse Style in Vids 3 Proven Methods for Instagram Borders
- [New] In 2024, Download Your Instagram Masterpieces Easily
- [New] In 2024, Explore Instagram's Per-Video Limit Explained
- [New] Optimal Sound Systems Under $100 for Immersive Gameplay for 2024
- [New] Pioneering Applications in 3D Animation Design for 2024
- [Updated] 2024 Approved Avoiding Instagram's False Facade for a Solid Stature
- [Updated] 2024 Approved Boost Cash Flow with These 5 Instagram Hacks
- [Updated] 2024 Approved Navigating URL Integration in IG Stories and Posts
- [Updated] 2024 Approved Step-by-Step Building a Viral Instagram Film Empire
- [Updated] Disruptive YouTube Videos Fix and Solutions for Mobile
- [Updated] Reloading the Dead Ranking Eminent Zombie Games
- [Updated] The Essentials of Creating a Personalized Twitter Account for 2024
- GmailメールをQNAPに自動的にコピー保存する簡単なテクニック3つ
- In 2024, Maximizing Instagram Video Exposure
- Professional Audio Reimagined: The Innovative Tascam CD-200BT Reviewed
- Top 8 Affordable 3D Videos Players on PC/Mac
- Top Choice for Gamers and Builders: Fetch the Intel Z270 Gaming Pro Carbon Motherboard at No Cost Today
- Title: 2024 Approved Filmmaking for Social Media IMovie Tips for Crafting Square Content
- Author: Nova
- Created at : 2025-01-06 21:06:04
- Updated at : 2025-01-07 17:52:40
- Link: https://instagram-videos.techidaily.com/2024-approved-filmmaking-for-social-media-imovie-tips-for-crafting-square-content/
- License: This work is licensed under CC BY-NC-SA 4.0.