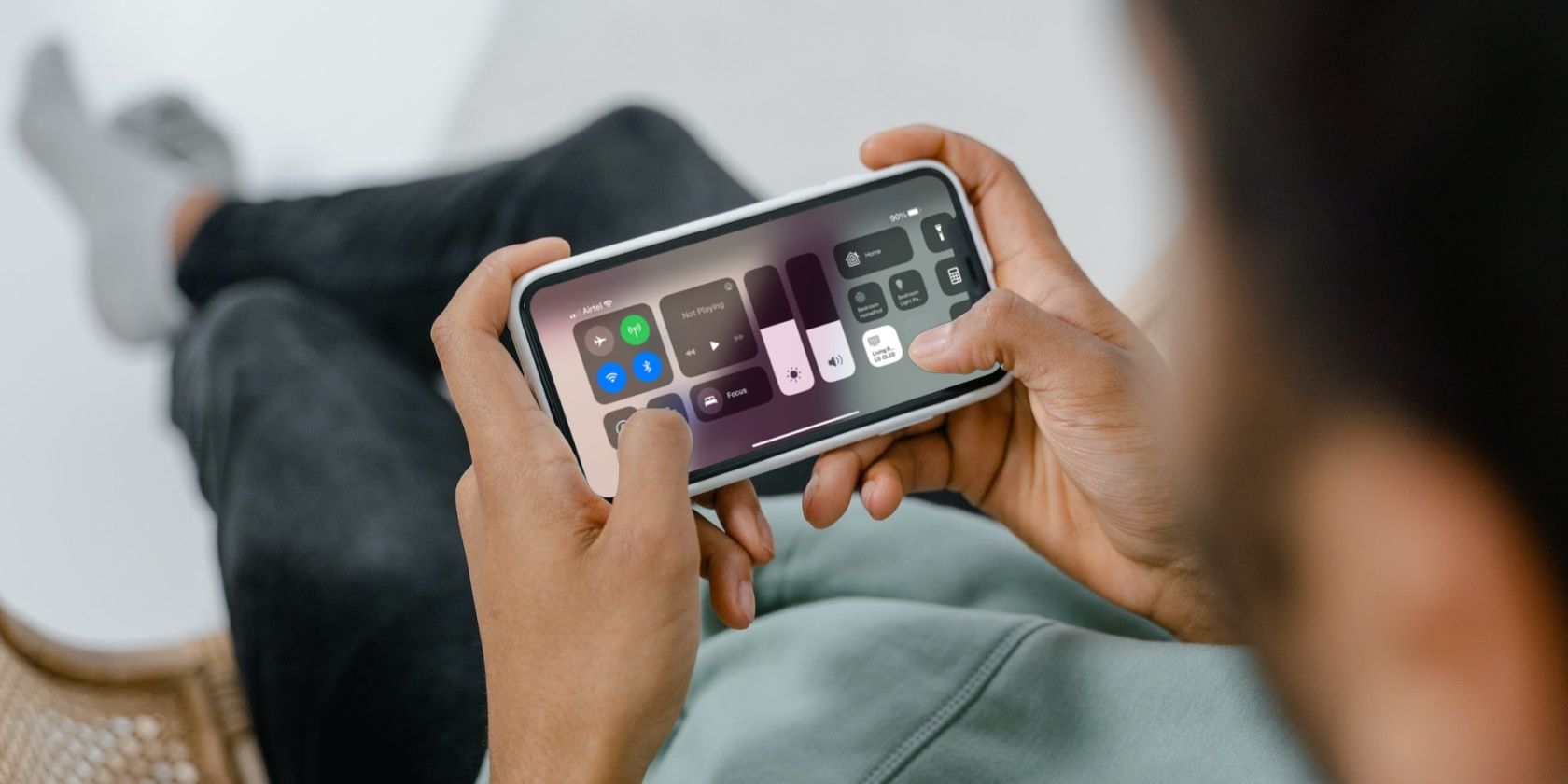
Optimizing Your Disco Elysium Adventure: How to Fix PC Crashes & Enjoy the Game Seamlessly

Ghostwire: Tokyo on PC – Say Goodbye to Crashes and Enjoy Seamless Gaming

A screenshot of Ghostwire: Tokyo from Steam
If Ghostwire: Tokyo keeps crashing on your PC, don’t worry. You’ve come to the right place. This post offers a complete guide that covers the latest solutions on how to fix theGhostwire: Tokyo crashing issues on Windows computer. After reading it, you should be able to fix this issue on your own quickly and easily!
Try these fixes
Although the causes of Ghostwire: Tokyo crashing issue vary from player to player, here we’ve gathered the latest fixes for the crashing issue. Whether Ghostwire: Tokyo crashes on startup (or the game won’t launch) or crashes in the middle of the game, you can find a fix to try in this article.
- Verify the game files
- Update graphics driver
- Repair corrupted system files
- Install the latest game patch
- Install the latest DirectX files
- Stop overclocking
- Disable Steam Overlay
- Disable third-party antivirus software
Fix 1: Verify the game files
Game file corruption are usually the culprit for the game crashing issues. If you’re not sure if any game files are missing or corrupted on your PC, you can follow the instructions below to verify integrity of game files:
- Launch Steam and go to your Library .
- Right-click on Ghostwire: Tokyo and select Properties .

- Click LOCAL FILES on the left, then click Verify integrity of game files… . If Steam finds anything wrong with the game files, it will re-download them from its official server.

Depending on the size of the game files, it may take some time to verify all your game files.
After the the verifying process is complete, run Ghostwire: Tokyo to check if it crashes again. If this issue persists, try the next fix, below.
Fix 2: Update graphics driver
The broken or outdated graphics driver may also be the main culprit behind the game crashing issues.
As we all know, an outdated or corrupted graphics driver would trigger game crashing, stuttering (FPS dropping) and even screen flickering issues. We always recommend gamers to keep their graphics drivers up to date so as to avoid such issues. The latest graphics driver will enhance your graphics card performance and unlock the full potential of your graphics card, which will give you an edge in PC video games.
If you don’t remember when was the last time you updated your drivers, definitely do it now.
There’re mainly two ways you can update your graphics drivers:
Option 1: Manually
You’ll need some computer skills and patience to update your drivers this way, because you need to find exactly the right the driver online, download it and install it step by step.
Graphics card manufacturers like Nvidia, AMD and Intel keeps updating their graphics drivers. To get them , you need to go to the website of your graphics card manufacturer:
Then find the graphics driver corresponding with your specific flavor of Windows version (for example, Windows 64 bit) and download the driver manually.
Once you’ve downloaded the correct drivers for your system, double-click on the downloaded file and follow the on-screen instructions to install the driver.
Or
Option 2: Automatically (Recommended)
This is the quickest and easiest option. It’s all done with just a couple of mouse clicks – easy even if you’re a computer newbie.
If you don’t have the time, patience or computer skills to update the graphics driver manually, you can do it automatically with Driver Easy .
Driver Easy will automatically recognize your system and find the correct drivers for it.
You don’t need to know exactly what system your computer is running, you don’t need to risk downloading and installing the wrong driver, and you don’t need to worry about making a mistake when installing.
You can update your drivers automatically with either the FREE or the Pro version of Driver Easy. But with the Pro version it takes just 2 clicks:
- Download and install Driver Easy.
- Run Driver Easy and click theScan Now button. Driver Easy will then scan your computer and detect any problem drivers.

- ClickUpdate All to automatically download and install the correct version of_all_ the drivers that are missing or out of date on your system.

(This requires the Pro version – you’ll be prompted to upgrade when you click Update All. If you don’t want to pay for the Pro version, you can still download and install all the drivers you need with the free version; you just have to download them one at a time, and manually install them, the normal Windows way.)
The Pro version of Driver Easy comes with full technical support . If you need assistance, please contact Driver Easy’s support team at [email protected] .
You need to restart your PC after you finished updating your graphics driver.
Run Ghostwire: Tokyo and see if the crashing issue persists. Normally, after you updated the graphics driver, the game crashing issue will disappear.
If the latest graphics driver fails to stop the crash, just read on to try the next fix, below.
Fix 3: Repair corrupted system files
Windows system file corruption will also lead the game to crash. If you’ve played PC games for years, you may have already known that even a missing or corrupted .dll file (dynamic link libraries) would cause a game to crash.
Not sure if the game crashes is triggered by system file corruption? No worries! With Fortect , you can easily find and repair all the missing and corrupted system files.
As a powerful tool that specializes in Windows repair, Fortect will compare your current Windows OS to a brand new and functioning system, then remove and replace all the damaged files with fresh Windows files and components from its continuously updated online database that contains vast repository of system services & files, registry values, dynamic link libraries and other components of a fresh Windows installation.
After the repair process is done, Your PC’s performance, stability and security will be restored and improved.
To repair corrupted system files using Fortect, follow the steps below:
- Download and install Fortect.
- Open Fortect and clickYes to run a free scan of your PC.

- Fortect will scan your computer thoroughly. This may take a few minutes.

4. Once done, you’ll see a detailed report of all the issues on your PC. To fix them automatically, clickSTART REPAIR . This requires you to purchase the full version. But don’t worry. If Fortect doesn’t solve the issue, you can request a refund within 60 days.

Fortect comes with 24/7 Technical Support. If you need any assistance, you can use one of the following:
Email: support@fortect.com
Submit a ticket: https://www.fortect.com/company/contacts/
Fix 4: Install the latest game patch
The game developers release regular game patches to fix bugs and improve gaming performance. It’s possible that a recent patch has caused the game crash issue, and that a new patch is required to fix it.
If a patch is available, it will be detected by Steam, and the latest game patch will be automatically downloaded and installed when you run the game.
Run Ghostwire: Tokyo and see if the game crashing issue has been resolved. If it hasn’t, or there was no new game patch available, move on to next fix, below.
Fix 5: Install the latest DirectX files
Most games require DirectX 12 to run properly, and Ghostwire: Tokyo is no exception. Ghostwire: Tokyo would crash on startup if there’s a problem with DirectX on your PC.
If you’re not sure whether there’s something wrong with DirectX on your PC, you can try updating / install the latest DirectX version:
Go tothe Microsoft DirectX End-User Runtime Web Install page .
Click the Download button to start the download.

Once downloaded, double-click the downloaded**.exe** file to install it on your computer.
Restart your computer and launch the game.
See if Ghostwire: Tokyo crashes again after you installed the latest DirectX file. If this fix didn’t work for you, try the next fix, below.
Fix 6: Stop overclocking
Many gamers would like to overclock the CPU or turbo boost the graphics card for a better FPS. However, this approach often crashes the game.
To reduce the probability of game crashing issues, it’s suggested that you reset the CPU or the graphics card to the manufacturer specifications.
If you’re using the software like MSI Afterburner, AMD Overdrive, GIGABYTE Easy Tune, etc., you may need to disable them first.
See this issue persists after you stopped overclocking. If this fix didn’t help, try the next fix, below.
Fix 7: Disable Steam Overlay
Overlays are convenient, but sometimes they would interfere with the game and even block the game files, leading to the game crashing issues.
If you’re using the Steam Overlay while playing the game, try disabling it for Ghostwire: Tokyo:
- Launch Steam and navigate to the LIBRARY tab . right-click on Ghostwire: Tokyo . Then select Properties .

- Uncheck Enable Steam Overlay while in-game .

If you’re using other apps with overlay features (e.g. Xbox Game Bar, Discord, Nvidia GeForce Experience, Twitch, etc.), ensure you’ve disabled the in-game overlay in those apps feature.
Launch Ghostwire: Tokyo and see if the it crashes again. If this fix doesn’t work, try the next fix, below.
Fix 8: Disable third-party antivirus software
Many third-party antivirus software block game files, which may also crash the game. If you have third-party antivirus software running on your computer, make sure it doesn’t block the game files.
You can try adding both the game folder and the Steam client as an exception to your third-party antivirus application. If necessary, trytemporarily disabling your third-party antivirus software before you play the game.
See if the game crashes after you added it as an exception to your antivirus software. If none of the fixes above works, try reinstalling the game. Normally, after reinstalling the game, you’ll be able to fix the crashing issue.
Hopefully, one of the fixes above helped you fix Ghostwire: Tokyo crashing issue on your Windows computer. If you have any questions or suggestions, feel free to leave us a comment below. Thanks for reading!
Also read:
- [New] 2024 Approved A Complete Guide to Downloading & Backup of Instagram Vids on PC/macOS
- [New] 2024 Approved InstaCrafts Seamless Video Assemblies on Android/iOS
- [New] 2024 Approved Savvy Savers for Your Instagram Treasures
- [New] 2024 Approved The Secret Behind Crafting Mesmerizing Slow Motion Media for Instagram
- [New] Elevating Your Craft Top Camera Optics for Professional Videos
- [Updated] In 2024, Hero5 Black Vs. Yi 4K The Latest in Action Cam Showdown
- [Updated] Premium 7 DSLR Picks For Ultimate Visual Storytelling Online for 2024
- 2024 Approved Full Facetune Review The Pathway to Picture Perfection
- 2024 Approved Navigating the Hottest Templates in IG's VFX Community
- 2024 Approved Playback Operation for SRT Across Operating Systems
- Assessing Instagram's Selfie Validation for 2024
- Can Your iPhone 15 Survive Water Encounters? Understanding Its Protection Levels
- Capturing Content with Precision Best Practices for IGTV Video Downloads
- Get Started with OpenAI's New GPT Personalized Store – Begin Using Immediately
- How Can I Use a Fake GPS Without Mock Location On Honor 90 Lite? | Dr.fone
- In 2024, How to Change/Fake Your Samsung Galaxy M34 Location on Viber | Dr.fone
- In 2024, Insta-Magic Rotation Elevate Your Video Game
- Instagram Edge Adjusting FCPX to Vertical Footage
- Successful Fix for MIR4 Performance Issues in PC Environments
- Title: Optimizing Your Disco Elysium Adventure: How to Fix PC Crashes & Enjoy the Game Seamlessly
- Author: Nova
- Created at : 2025-03-02 18:36:32
- Updated at : 2025-03-06 18:05:10
- Link: https://instagram-videos.techidaily.com/optimizing-your-disco-elysium-adventure-how-to-fix-pc-crashes-and-enjoy-the-game-seamlessly/
- License: This work is licensed under CC BY-NC-SA 4.0.



