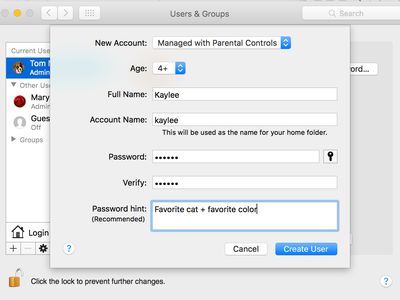
Step by Step Repair: Restoring Functionality to Valorant's Voice Communication Tools

Troubleshoot and Restore Fortnite’s Voice Communication Features Now
Voice chat not working in Fortnite? Don’t worry… Although it’s incredibly frustrating, you’re definitely not the only person to experience this problem. Thousands of players have recently reported the very same issue. More importantly, you should be able to fix it pretty easily…
Try these fixes
Here’s a list of fixes that have resolved this problem for other Fortnite players. You don’t have to try them all. Just work your way through the list until you find the one that does the trick for you.
- Fix 1: Sign out Fortnite, then sign back in
- Fix 2: Update your sound card driver
- Fix 3: Install the latest Fortnite patch
- Fix 4: Make sure your microphone is on for Fortnite
- Fix 5: Check your audio settings
- Fix 6: Reinstall Fortnite
Fix 1: Sign out Fortnite, then sign back in
This is the quickest and easiest fix to try when chat’s not working in Fortnite. Just sign out of the game, then sign back in.
Now run the game again and test to see whether chat is working. If it’s not, move on to Fix 2, below.
Fix 2: Update your sound card driver
A missing or outdated sound card driver may also stop chat from working in Fortnite.
Updating your graphics driver to the latest version can make your game run smoother and prevents many issues or errors. If you don’t have the time, patience or skills to update your driver manually, you can do it automatically with Driver Easy .
You don’t need to know exactly what system your computer is running, you don’t need to risk downloading and installing the wrong driver, and you don’t need to worry about making a mistake when installing. Driver Easy takes care of everything.
- Download and install Driver Easy.
2. Run Driver Easy and click Scan Now . Driver Easy will then scan your computer and detect any problem drivers.

3. Click Update next to your sound card to automatically download the correct version of its driver, then you can install it manually. Or click Update All to automatically download and install the correct version of_all_ the drivers that are missing or out of date on your system (This requires the Pro version – you’ll be prompted to upgrade when you click Update All. You getfull support and a30-day money back guarantee).

If you need assistance, please contactDriver Easy’s support team at [email protected] .
Fix 3: Install the latest Fortnite patch
The developers of Fortnite release regular game patches to fix bugs. It’s possible that a recent patch has stopped your chat from working, and that a new patch is required to fix it.
If you runFortnite from the Epic Games Launcher , you can follow the instructions below to check for the latest Fortnite patch:
1. Run the Epic Games Launcher.
2. On the left panel, click Library . On the right, click the gear button on the lower-right corner of Fortnite .

3.Turn on the toggle next to Auto update .

4. Restart the Epic Games Launcher.
5. If a patch is available, it will be detected by the Epic Games Launcher and the latest Fortnite patch will be automatically downloaded and installed when you launch Fortnite.

Run Fortnite again to check whether your chat problem has been resolved. If it hasn’t, or there was no new game patch available, move on to Fix 4, below.
Fix 4: Make sure your microphone is on for Fortnite
If you downloaded Fortnite fromthe Microsoft Store , check if it has permission to use your microphone. Here’s how to do it:
1. On your keyboard, pressthe Windows logo key andI at the same time to openWindows Settings . Then clickPrivacy .

2. Click Microphone on the left pane, and make sureMicrophone access for this device ison , and the status is On for Fortnite .

3. Run Fortnite to see if chat works now. If not, try Fix 5, below.
Fix 5: Check your audio settings
Windows and Fortnite both have audio settings, and sometimes things just get a little mixed up. So it can help to reset everything, manually, to clear out the cobwebs. (Kinda like how restarting your PC can sometimes mysteriously resolve problems.) Here is how to do it:
1. Temporarilyturn off voice chat in Fortnite.
i. In Fortnite, clickthe menu button in the upper-right corner, then clickthe gear icon to open the game settings.

ii. Clickthe speaker icon to view the audio settings. Thenturn off Voice Chat and clickApply .

iii. Exit Fortnite.
2. On your desktop,right-click the speaker icon at the bottom-right corner, and then selectSounds .

3. Click the Playback tab, select the speakers/headphones you’re using and click Set Default .

4. Click the Recording tab, select the microphone you’re using and click Set Default .

5. While still in theRecording tab, tryspeaking into your microphone to test if it works properly. If it is, you should see some green in the bar on the right:

6. Click OK .
7. Run Fortnite again toturn Voice Chat on.
Join a squad to check ifchat is now working . If not, try the fix below.
Fix 6: Reinstall Fortnite
If none of the above fixes resolves your chat problem, try reinstalling Fortnite. Here is how to do it:
1. Open the Epic Games Launcher . On the left panel, clickLibrary . On the right, clickthe gear button on the lower-right corner of Fortnite.

2. ClickUninstall to uninstall Fortnite.

3. Restart your PC.
4. Openthe Epic Games Launcher to download and install Fortnite again.
Run Fortnite after you reinstall it. Join a squad to check if voice chat is now working.
Hopefully, one of the fixes above resolved your voice chat problem. Please leave your comment below if you have any questions or suggestions!
If you find this post helpful to you, please use our creator code:**DRIVEREASY** to support us so that we can continue to create more high-quality content. In connection withEpic Games’ Support-A-Creator Program , we may receive a commission from certain in-game purchases.
Also read:
- [New] In 2024, Instagram Filters in a Nutshell Get Them Right This Year
- [New] Optimizing Engagement on Instagram with YouTube Story Features for 2024
- [New] The Instagram Circle of Power The Leading 25 Titans Revealed
- [New] Top 10 Instagram Insights Tools Detailed Data Analysis Made Simple for 2024
- [Updated] 2024 Approved Mellowing the Feed The Art of Adding Soundtracks to Stories
- [Updated] 2024 Approved Screen Recorders Showdown Apowersoft Among Them
- [Updated] 2024 Approved The Insider’s Tale to Tripling Instagram Traffic
- [Updated] Instagram Story Audiences The Untold Details for 2024
- [Updated] Nikon D500 A Revolution in 4K UHD Photography
- [Updated] Through the Fins Pro Techniques for Taking Superior GoPro Videos Underwater for 2024
- [Updated] Unlocking the Hidden Power of Instagram’s Ask Emoji
- Airborne Mass Movers Selecting the Best Drones
- In 2024, 3 Solutions to Find Your Vivo V29e Current Location of a Mobile Number | Dr.fone
- In 2024, How to Change GPS Location on Apple iPhone 14 Pro Max Easily & Safely | Dr.fone
- In 2024, Master Recorder A Comprehensive Review of Screen Recording
- Mobile Melodies Crafting Unique Phone Ringtones for Android Enthusiasts for 2024
- Speeding Up Microsoft Edge: Enhanced Performance Coming Soon
- Title: Step by Step Repair: Restoring Functionality to Valorant's Voice Communication Tools
- Author: Nova
- Created at : 2025-03-01 18:30:47
- Updated at : 2025-03-06 17:08:31
- Link: https://instagram-videos.techidaily.com/step-by-step-repair-restoring-functionality-to-valorants-voice-communication-tools/
- License: This work is licensed under CC BY-NC-SA 4.0.