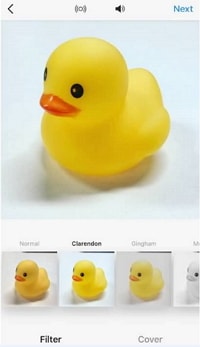"The Fundamentals of Crafting High-Quality Videos for Instagram Audiences"

The Fundamentals of Crafting High-Quality Videos for Instagram Audiences
Instagram Video Editor: How to Edit Instagram Videos

Liza Brown
Mar 27, 2024• Proven solutions
Instagram is known as one of the most prominent community where you can capture and share your moments simply and beautifully on the Internet. Beside photo editing and sharing, it has expanded their services to include uploading, editing and posting video as well. So far, Instagram allows you to post up to 60 seconds of video.
You can edit your videos using the relatively simple built-in program that Instagram provides, or you can make your video more attractive in your Instagram community by using some extra filters and effects provided by Filmora Filmstock, and edit your video with Filmora video editor on your PC or Mac to make it more fantastic in your business . In this article, we will show you how to edit video clips in Instagram and how to edit your Instagram video clips in Filmora .
- Editing Instagram Video: Basic Video Editing Features in Instagram
- Advanced Video Editing in Wondershare Filmora for Instagram Videos
- Making Instagram Video More Attractive
You May also like
12 Facebook Marketing Tips for Business >>
8 Best Facebook Scheduler >>
Facebook Insights: How to Use it for Beginners >>
Best Video Editor for Editing Instagram Video: Wondershare Filmora
 Download Mac Version ](https://tools.techidaily.com/wondershare/filmora/download/ )
Download Mac Version ](https://tools.techidaily.com/wondershare/filmora/download/ )
Instagram has launched a new longer-form video app for content creators named IGTV on June 2018, which allows you to upload a longer video, while in Instagram Stories, the video length is limited to 15 seconds, and the video in main feeds can be 60 seconds.
Though IGTV allows you to upload portrait/vertical videos only with a minimum 4:5/a maximum 9:16 aspect ratio, at present, Instagram still displays square video (1:1 aspect ratio), portrait video (5:4 aspect ratio) and landscape video (16:9 aspect ratio).
We recommend you to use Filmora video editor to edit your Instagram videos because:
- Filmora allows you to customize your Instagram video project to any ratio you want, besides the common 1:1, 16:9, 9:16, 4:3 and 21:9 aspect ratio. You can open Filmora, go to File-Project Settings, and then input the resolution you want to customize the project ratio.
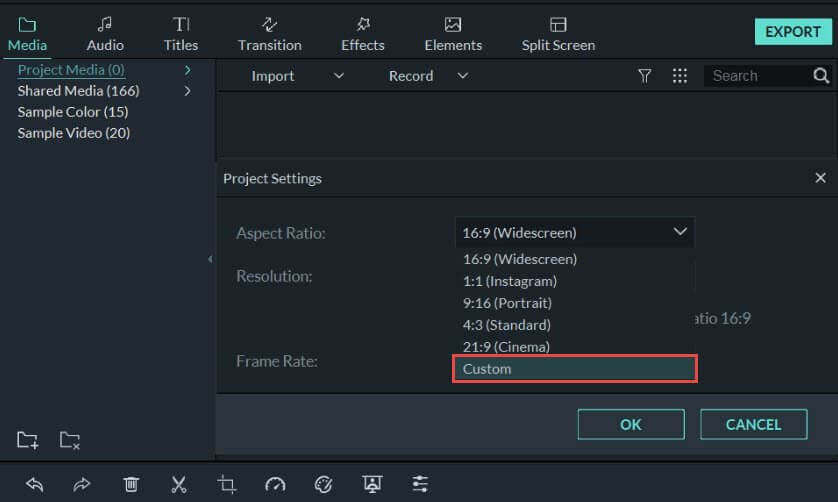
- Filmora provides plentiful filters such as Instagram-like filters, background blur filters specially built for Instagram videos.
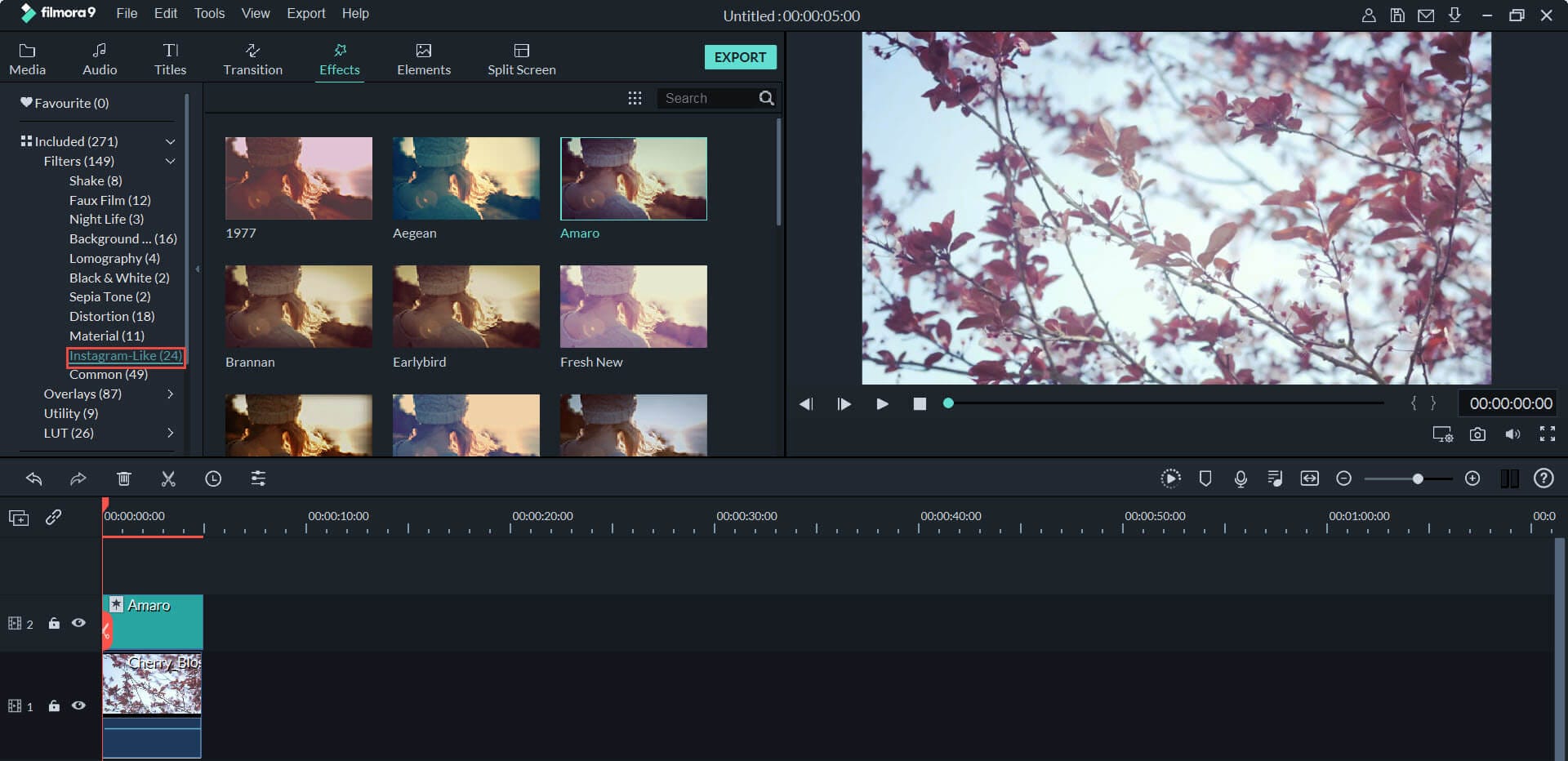
- Filmora supports various formats & devices, and enables you to change the frame rate and resolution etc. as well as upload video to other social platform like YouTube and Vimeo.

New to video editing world? Check this ultimate guide to Editing Video to learn video editing step by step.
More Instagram Editing Tips:
How to Crop and Export Videos to Instagram >>
How to Upload a Video to Instagram From a Desktop >>
How to Edit Instagram Photos >>
Part 1: Basic Video Editing in Instagram
Video editing in Instagram video system is relatively straightforward. All you need to do is recording the video in your smartphone or tablet to start.
Record: After launching Instagram, tap the Plus icon at the bottom of the screen. And then tap Video button to continue. Tap and hold the circle button at the screen to start recording. You can release it when you want to stop recording. You can tap and hold the button again to record multiple video clips. You can also tap the switch button to switch between cameras.
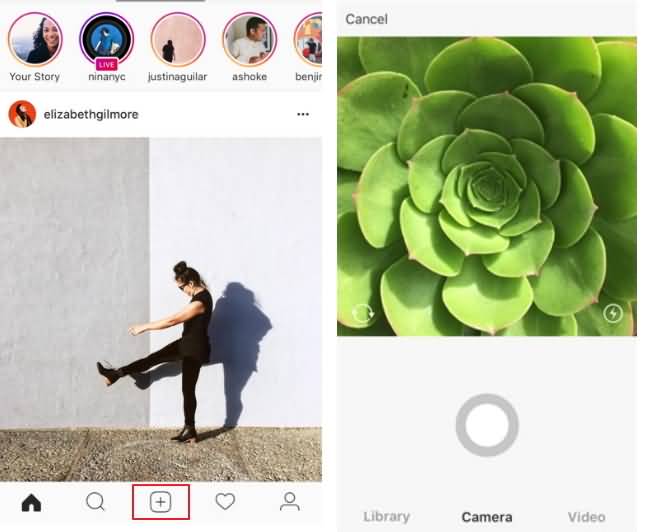
Delete: Is there a clip that you don’t want? You can get rid of the most recent clip that you recorded quickly. All you need to do is tap the Delete button and tap it again to confirm.
Add a Filter: After you have recorded the video, tap the Next button in the upper right. Currently, there are 24 filters available in Instagram. Swipe the filters at the bottom of the screen to check all filter options. Tap a filter once to check how it will look with your video clip, tap the filter again to adjust with the slider.
Image Stabilization: There’s a small camera icon at the top of the screen after you taking the video. By default, it’s turned on on and applied to your video. If you want to turn it off, just tap it again.
Add Cover Frame: Once you have completed adding a filter to your video, you can select a cover. The cover frame is one particular frame from the video and it will be in the front of the video. It is important to choose an interesting cover to attract your friends to watch.
Recommend to choose a handheld stabilizer for your phone to make your video footage to next level

Part 2: Advanced Video Editing in Wondershare Filmora for Instagram Videos

You can just do some basic video editing within the Instagram app. However, if you want more control over how your video is edited, you can try Wondershare Filmora . It’s a simple yet powerful editing tool that provides you with far more options to edit your video clips. You can do the edits quickly with far more options and get exactly what you want. There are more than 300 new effects available in Filmora, you can add titles, motion elements, overlays and music sound to your video clip, which will make your video more attractive. What’s more, if you need some more professional look in your video, you can apply our Filmstock Effect Packs. And you can get some Effects Packs for free in Filmora Filmstock now.
Download it now and follow the steps below to edit your Instagram videos quickly and easily.
 Download Mac Version ](https://tools.techidaily.com/wondershare/filmora/download/ )
Download Mac Version ](https://tools.techidaily.com/wondershare/filmora/download/ )
1. Import videos to the program
Lanuch Filmora, and then click the “Import” button or directly drag your video to the media library of this powerful Instagram video editor. You can preview your video in the right Preview window. And if you find your footage is a little shaky, you can stabilize it by right clicking the footage and then selecting Stabilization. If the footage is OK, then drag and drop it from the library to the Timeline.
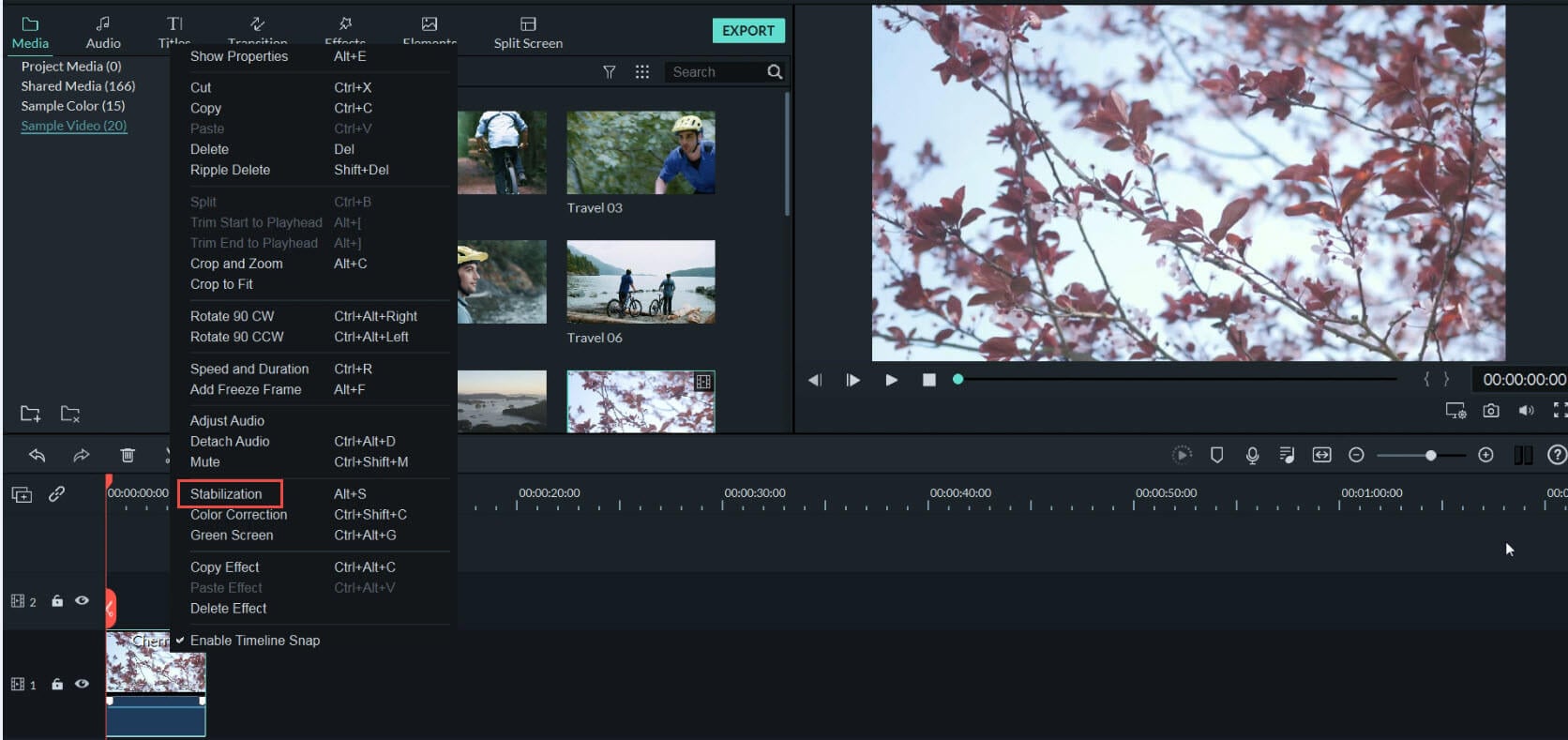
2. Cut, split, rotate or color tune Instagram video
While Instagram just provides some basic editing options, you can shape your footage quickly and easily using Wondershare Filmora. You can move the slider on the timeline and use the red Scissor icon to cut or split your video. Then double click the video on the timeline, select Transform, you will be able to rotate and flip your video. What’s more, you can click the Color option and do some advanced color tuning to make your video more beautiful.
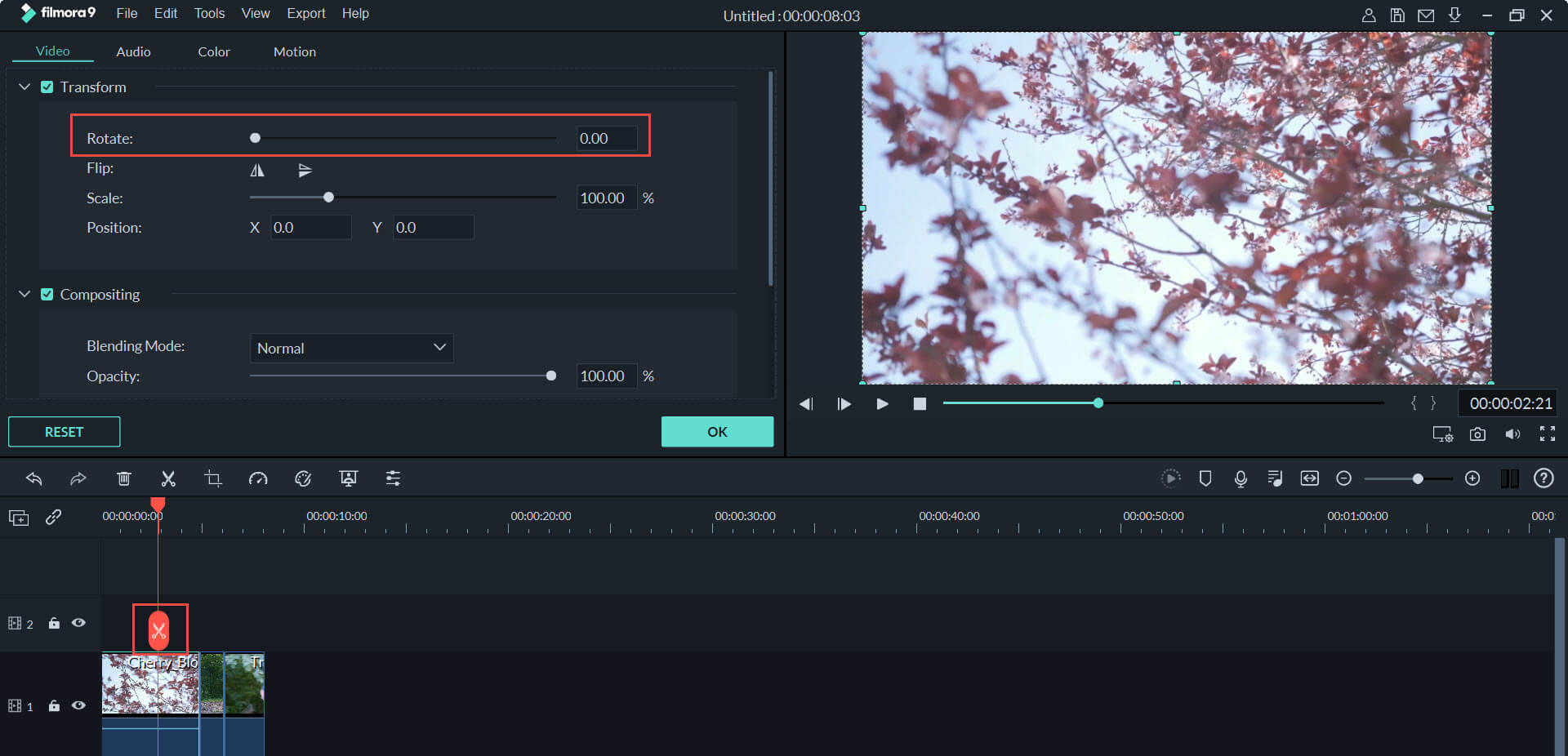
3. Add Filters and Effects
You can choose from many different graphics, transitions, sound effects, texts and tiles, overlays, elements and filters, which means you can get the exact look and sound you want. To do this, just go to each effect tabs above the timeline and drag-n-drop the effects you’d like to apply. There are over 120 built-in filters in Filmora video editor, and you can get more in the Filmora Filmstock .
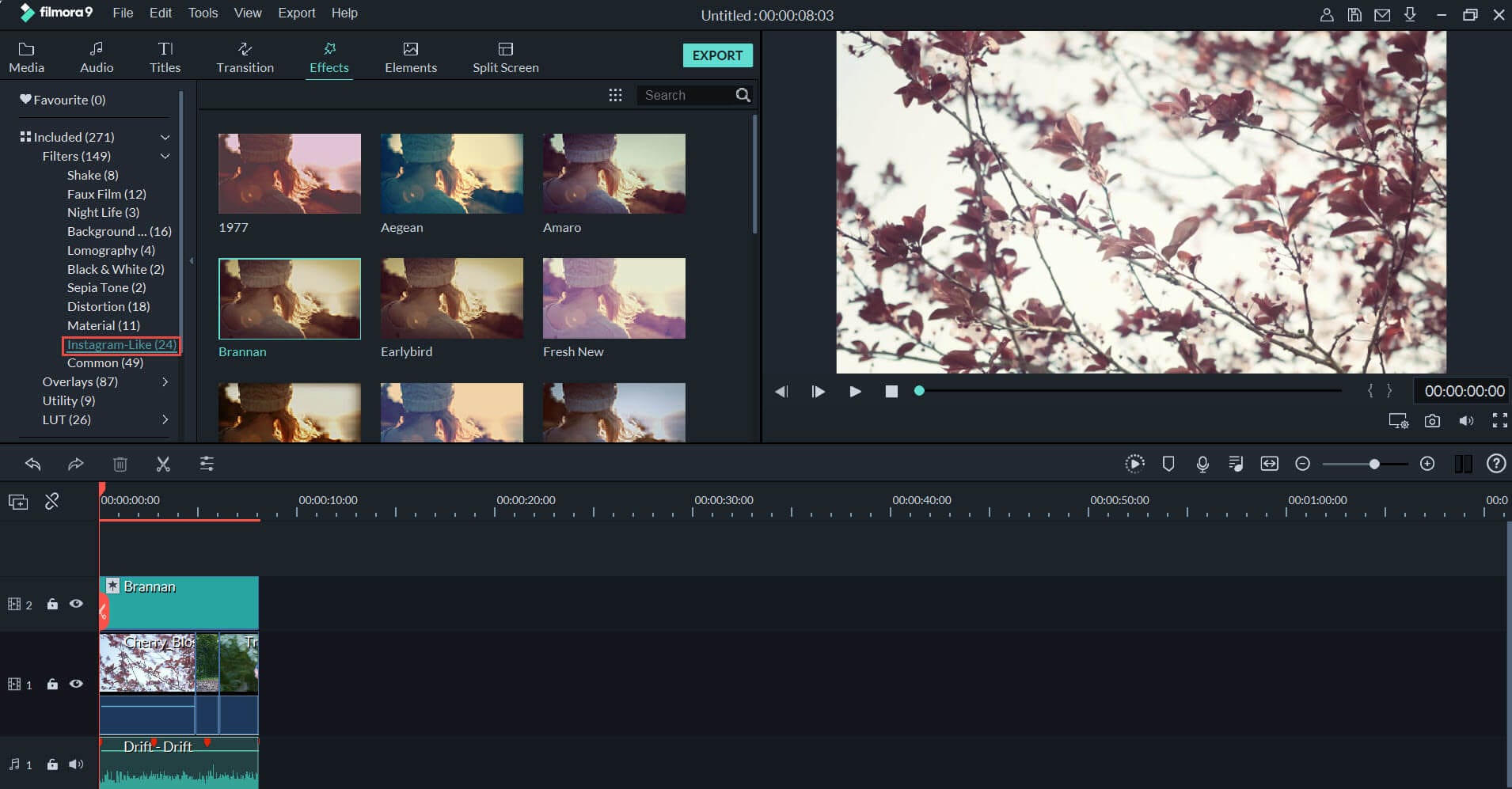
4. Save and share your video
Once your video clip is ready, just save it to your local folder or device in mp4 or other supported formats, and then upload it to Instagram and let it play for the world! You can also change the video settings like resolution, bit rate. Besides that, you can also share your video to Youtube, Vimeo, or burn a DVD collection if you need.

 Download Mac Version ](https://tools.techidaily.com/wondershare/filmora/download/ )
Download Mac Version ](https://tools.techidaily.com/wondershare/filmora/download/ )
Part 3: Making Instagram Video More Attractive with Filmora Effects Packs
Want to make your video standing out in your Instagram community? Try the Filters and Effects provided by Filmora Filmstock. It provides various unique amazing texts, filters, overlays and motion elements, which will help to make the stunning videos for you. Currently, there are 333 specially designed Effect Packs available, including Beauty series, Fashion series, Fitness series, Food series, Travel series, Education series and Holiday series. What’s more, Filmstock has After Effects available for the users to download. And the good news is, you can get some Effects Packs, such as Spring Pack, Crayons Pack, Japanese Graduation Pack, Animated Emoji Pack,and Paris Sketchbook Pack, etc. for free and the design team will update and add the Filmstock effect packs monthly, which allows you to enjoy different new effects per month. You can visit Filmora Filmstock to get the detailed completed information.
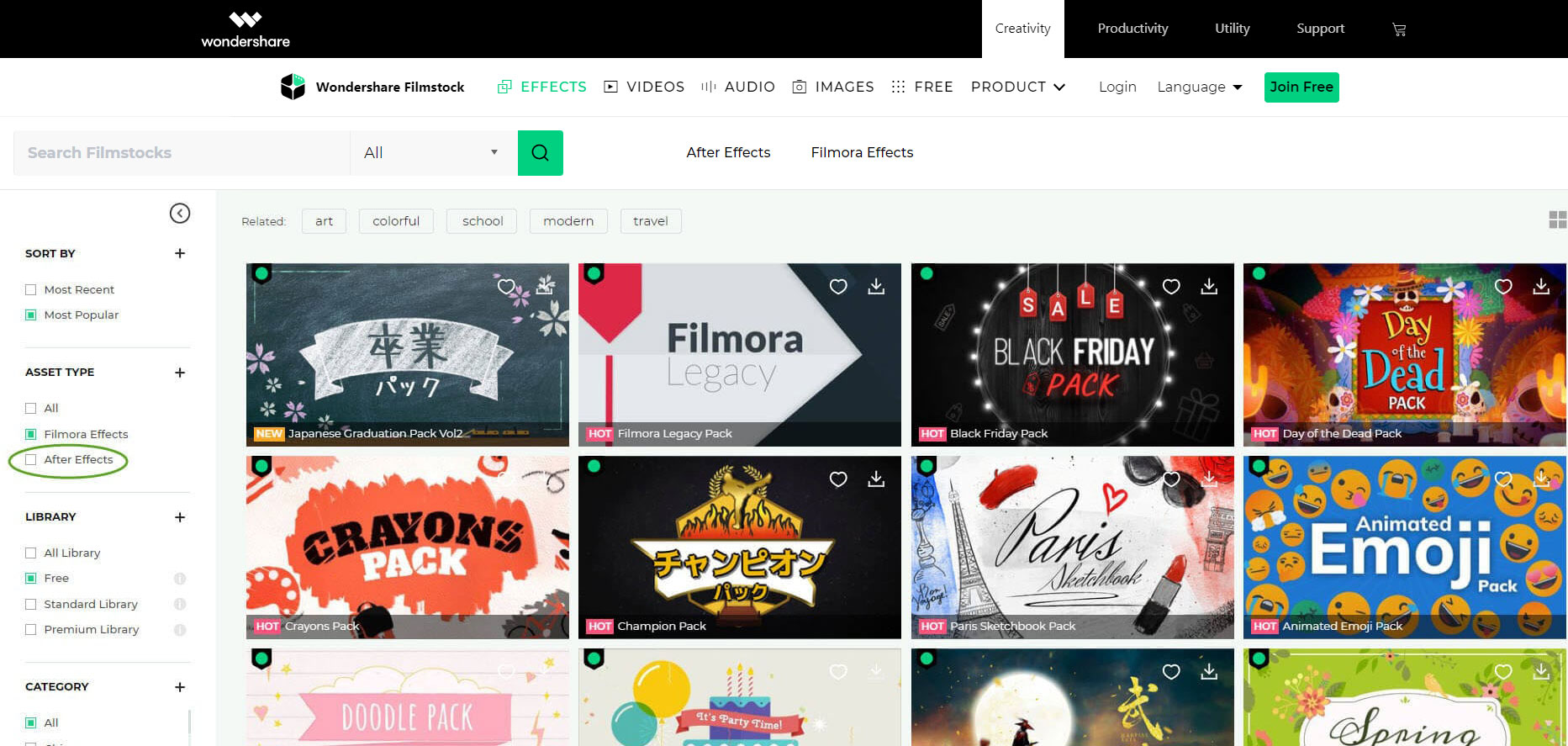
Watch the video below about Filmora effect packs in Beauty series :
 Download Mac Version ](https://tools.techidaily.com/wondershare/filmora/download/ )
Download Mac Version ](https://tools.techidaily.com/wondershare/filmora/download/ )
Learn more about the excellent Filmora Filmstock
You can also add photo effects to your Instagram images. Click here to check the photo editor which provides more than 200 photo effects .

Liza Brown
Liza Brown is a writer and a lover of all things video.
Follow @Liza Brown
Liza Brown
Mar 27, 2024• Proven solutions
Instagram is known as one of the most prominent community where you can capture and share your moments simply and beautifully on the Internet. Beside photo editing and sharing, it has expanded their services to include uploading, editing and posting video as well. So far, Instagram allows you to post up to 60 seconds of video.
You can edit your videos using the relatively simple built-in program that Instagram provides, or you can make your video more attractive in your Instagram community by using some extra filters and effects provided by Filmora Filmstock, and edit your video with Filmora video editor on your PC or Mac to make it more fantastic in your business . In this article, we will show you how to edit video clips in Instagram and how to edit your Instagram video clips in Filmora .
- Editing Instagram Video: Basic Video Editing Features in Instagram
- Advanced Video Editing in Wondershare Filmora for Instagram Videos
- Making Instagram Video More Attractive
You May also like
12 Facebook Marketing Tips for Business >>
8 Best Facebook Scheduler >>
Facebook Insights: How to Use it for Beginners >>
Best Video Editor for Editing Instagram Video: Wondershare Filmora
 Download Mac Version ](https://tools.techidaily.com/wondershare/filmora/download/ )
Download Mac Version ](https://tools.techidaily.com/wondershare/filmora/download/ )
Instagram has launched a new longer-form video app for content creators named IGTV on June 2018, which allows you to upload a longer video, while in Instagram Stories, the video length is limited to 15 seconds, and the video in main feeds can be 60 seconds.
Though IGTV allows you to upload portrait/vertical videos only with a minimum 4:5/a maximum 9:16 aspect ratio, at present, Instagram still displays square video (1:1 aspect ratio), portrait video (5:4 aspect ratio) and landscape video (16:9 aspect ratio).
We recommend you to use Filmora video editor to edit your Instagram videos because:
- Filmora allows you to customize your Instagram video project to any ratio you want, besides the common 1:1, 16:9, 9:16, 4:3 and 21:9 aspect ratio. You can open Filmora, go to File-Project Settings, and then input the resolution you want to customize the project ratio.
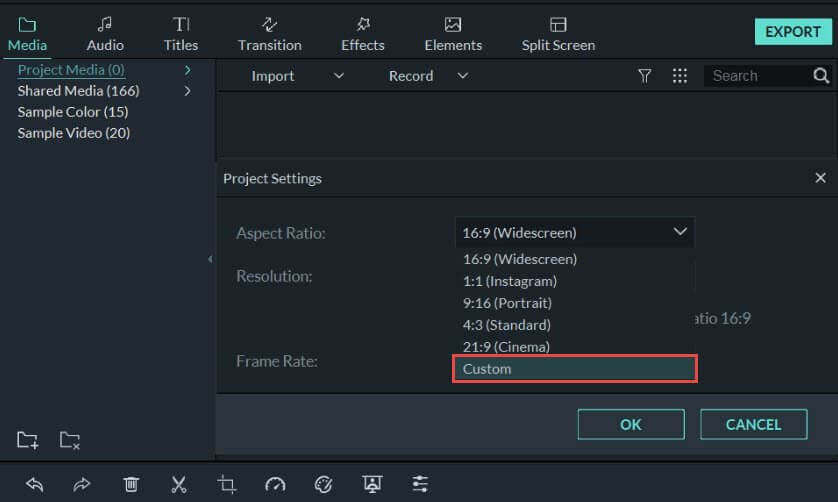
- Filmora provides plentiful filters such as Instagram-like filters, background blur filters specially built for Instagram videos.
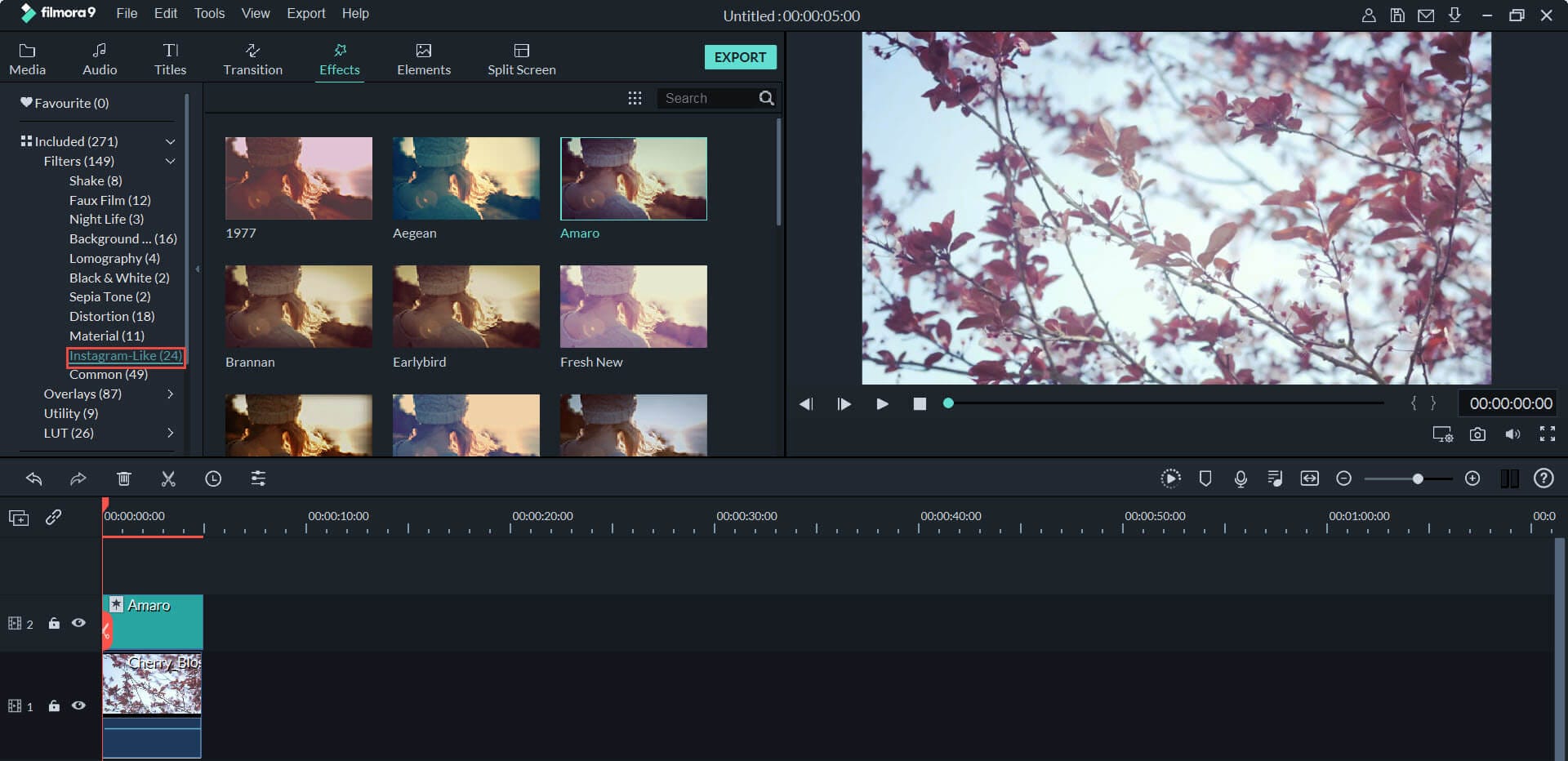
- Filmora supports various formats & devices, and enables you to change the frame rate and resolution etc. as well as upload video to other social platform like YouTube and Vimeo.

New to video editing world? Check this ultimate guide to Editing Video to learn video editing step by step.
More Instagram Editing Tips:
How to Crop and Export Videos to Instagram >>
How to Upload a Video to Instagram From a Desktop >>
How to Edit Instagram Photos >>
Part 1: Basic Video Editing in Instagram
Video editing in Instagram video system is relatively straightforward. All you need to do is recording the video in your smartphone or tablet to start.
Record: After launching Instagram, tap the Plus icon at the bottom of the screen. And then tap Video button to continue. Tap and hold the circle button at the screen to start recording. You can release it when you want to stop recording. You can tap and hold the button again to record multiple video clips. You can also tap the switch button to switch between cameras.
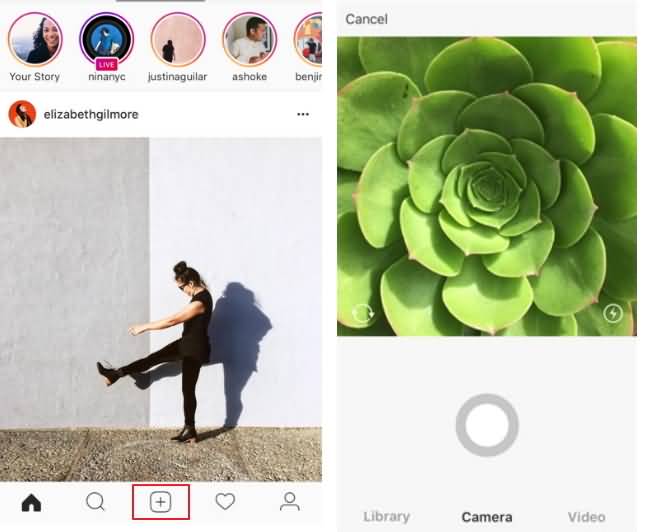
Delete: Is there a clip that you don’t want? You can get rid of the most recent clip that you recorded quickly. All you need to do is tap the Delete button and tap it again to confirm.
Add a Filter: After you have recorded the video, tap the Next button in the upper right. Currently, there are 24 filters available in Instagram. Swipe the filters at the bottom of the screen to check all filter options. Tap a filter once to check how it will look with your video clip, tap the filter again to adjust with the slider.
Image Stabilization: There’s a small camera icon at the top of the screen after you taking the video. By default, it’s turned on on and applied to your video. If you want to turn it off, just tap it again.
Add Cover Frame: Once you have completed adding a filter to your video, you can select a cover. The cover frame is one particular frame from the video and it will be in the front of the video. It is important to choose an interesting cover to attract your friends to watch.
Recommend to choose a handheld stabilizer for your phone to make your video footage to next level

Part 2: Advanced Video Editing in Wondershare Filmora for Instagram Videos

You can just do some basic video editing within the Instagram app. However, if you want more control over how your video is edited, you can try Wondershare Filmora . It’s a simple yet powerful editing tool that provides you with far more options to edit your video clips. You can do the edits quickly with far more options and get exactly what you want. There are more than 300 new effects available in Filmora, you can add titles, motion elements, overlays and music sound to your video clip, which will make your video more attractive. What’s more, if you need some more professional look in your video, you can apply our Filmstock Effect Packs. And you can get some Effects Packs for free in Filmora Filmstock now.
Download it now and follow the steps below to edit your Instagram videos quickly and easily.
 Download Mac Version ](https://tools.techidaily.com/wondershare/filmora/download/ )
Download Mac Version ](https://tools.techidaily.com/wondershare/filmora/download/ )
1. Import videos to the program
Lanuch Filmora, and then click the “Import” button or directly drag your video to the media library of this powerful Instagram video editor. You can preview your video in the right Preview window. And if you find your footage is a little shaky, you can stabilize it by right clicking the footage and then selecting Stabilization. If the footage is OK, then drag and drop it from the library to the Timeline.
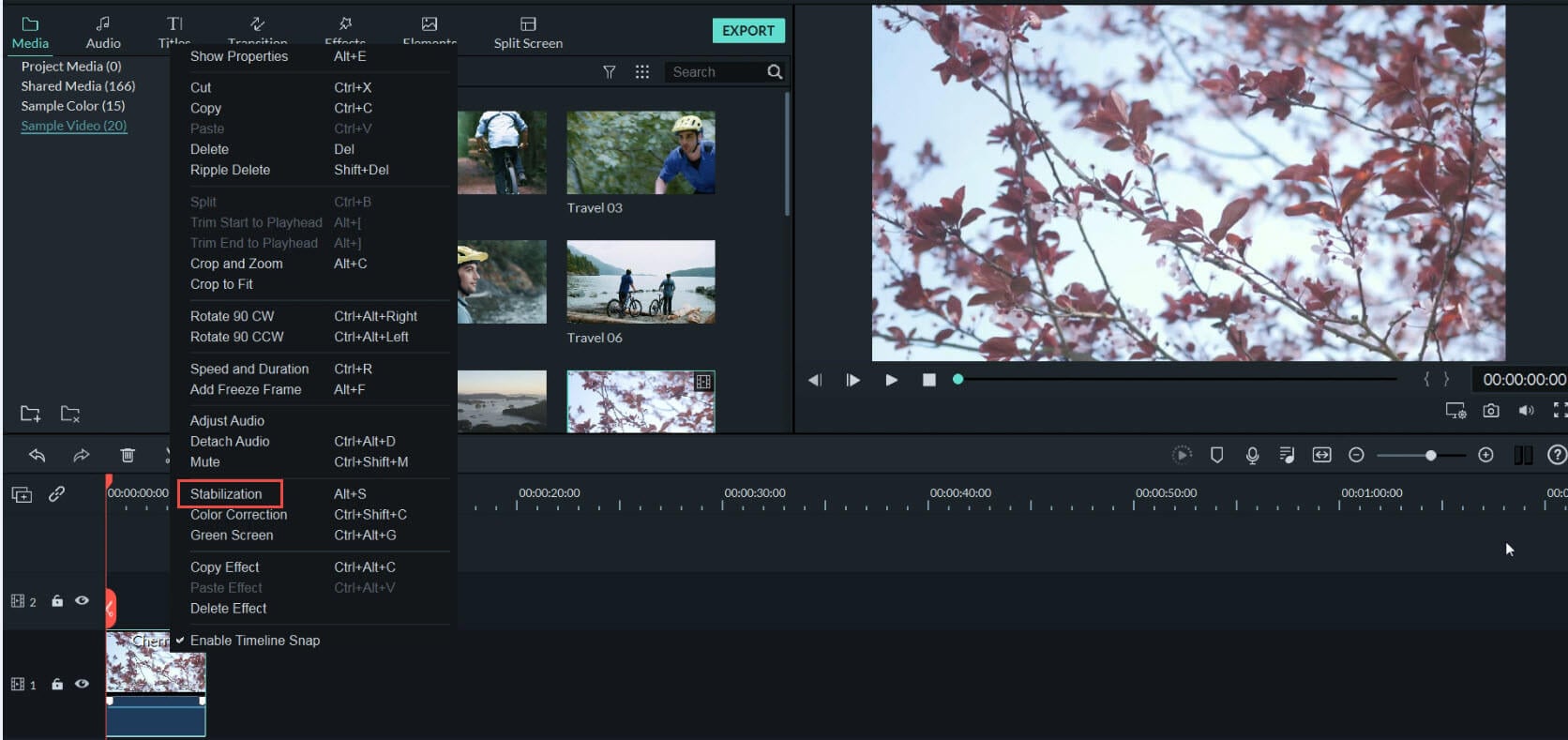
2. Cut, split, rotate or color tune Instagram video
While Instagram just provides some basic editing options, you can shape your footage quickly and easily using Wondershare Filmora. You can move the slider on the timeline and use the red Scissor icon to cut or split your video. Then double click the video on the timeline, select Transform, you will be able to rotate and flip your video. What’s more, you can click the Color option and do some advanced color tuning to make your video more beautiful.
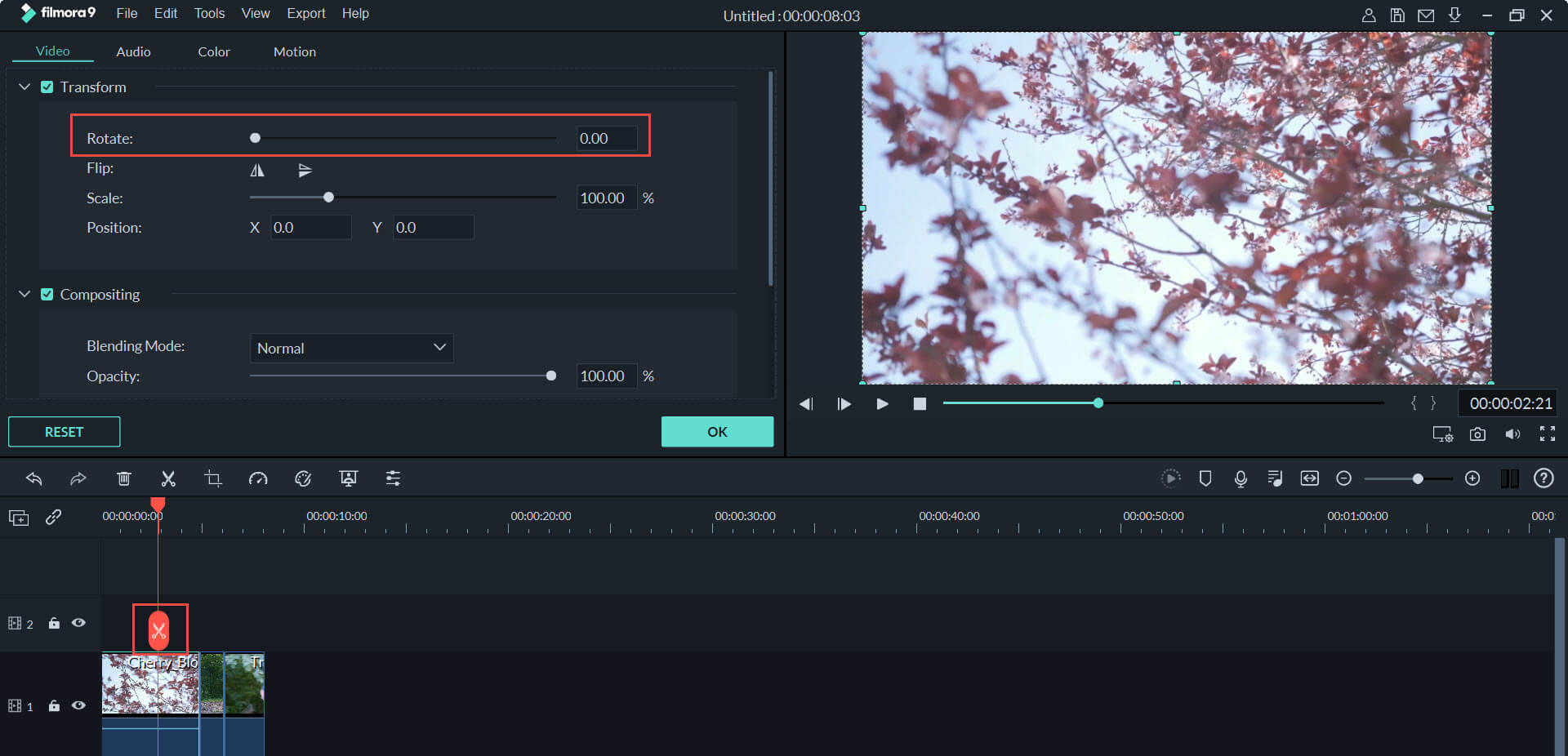
3. Add Filters and Effects
You can choose from many different graphics, transitions, sound effects, texts and tiles, overlays, elements and filters, which means you can get the exact look and sound you want. To do this, just go to each effect tabs above the timeline and drag-n-drop the effects you’d like to apply. There are over 120 built-in filters in Filmora video editor, and you can get more in the Filmora Filmstock .
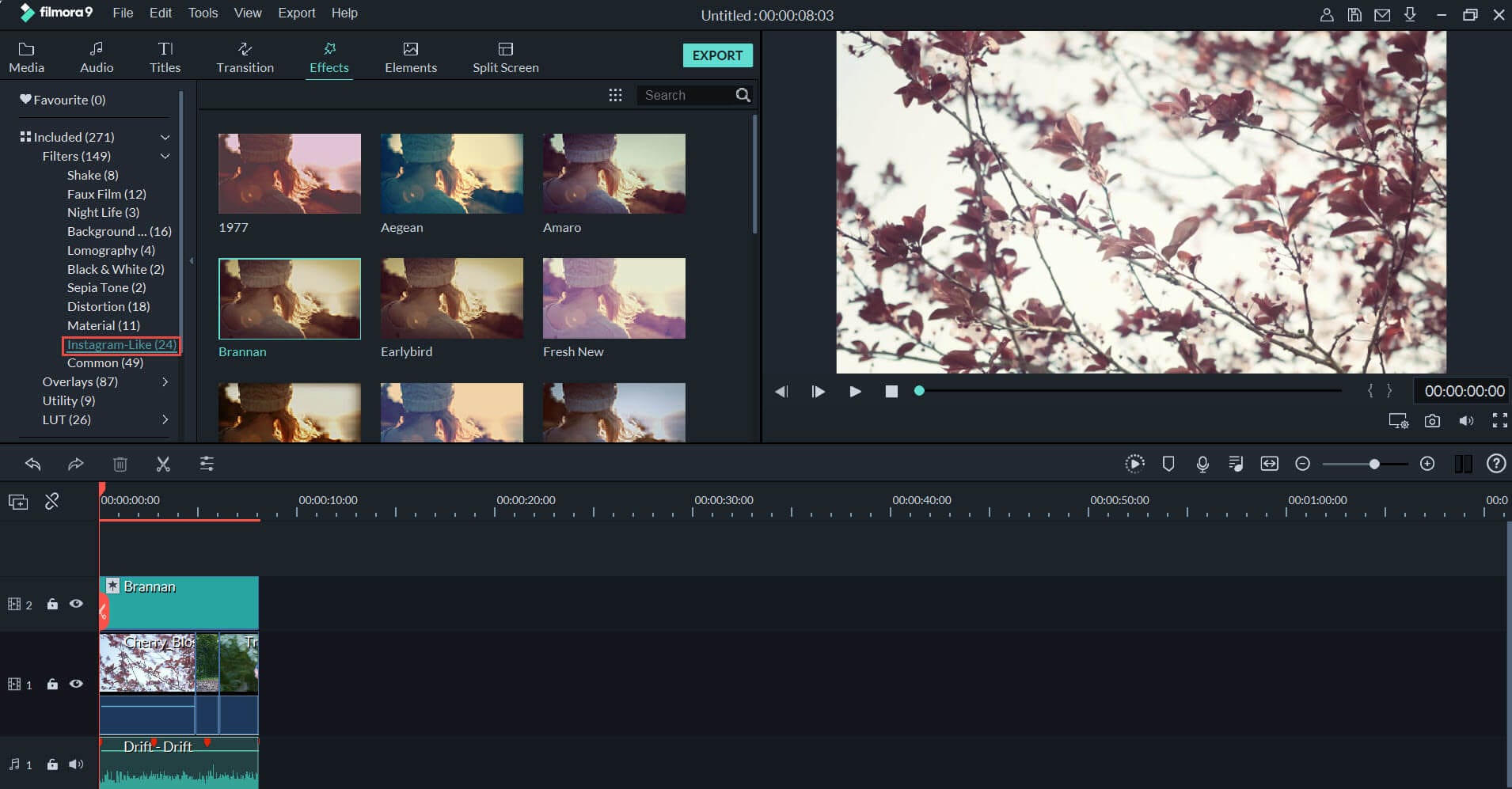
4. Save and share your video
Once your video clip is ready, just save it to your local folder or device in mp4 or other supported formats, and then upload it to Instagram and let it play for the world! You can also change the video settings like resolution, bit rate. Besides that, you can also share your video to Youtube, Vimeo, or burn a DVD collection if you need.

 Download Mac Version ](https://tools.techidaily.com/wondershare/filmora/download/ )
Download Mac Version ](https://tools.techidaily.com/wondershare/filmora/download/ )
Part 3: Making Instagram Video More Attractive with Filmora Effects Packs
Want to make your video standing out in your Instagram community? Try the Filters and Effects provided by Filmora Filmstock. It provides various unique amazing texts, filters, overlays and motion elements, which will help to make the stunning videos for you. Currently, there are 333 specially designed Effect Packs available, including Beauty series, Fashion series, Fitness series, Food series, Travel series, Education series and Holiday series. What’s more, Filmstock has After Effects available for the users to download. And the good news is, you can get some Effects Packs, such as Spring Pack, Crayons Pack, Japanese Graduation Pack, Animated Emoji Pack,and Paris Sketchbook Pack, etc. for free and the design team will update and add the Filmstock effect packs monthly, which allows you to enjoy different new effects per month. You can visit Filmora Filmstock to get the detailed completed information.
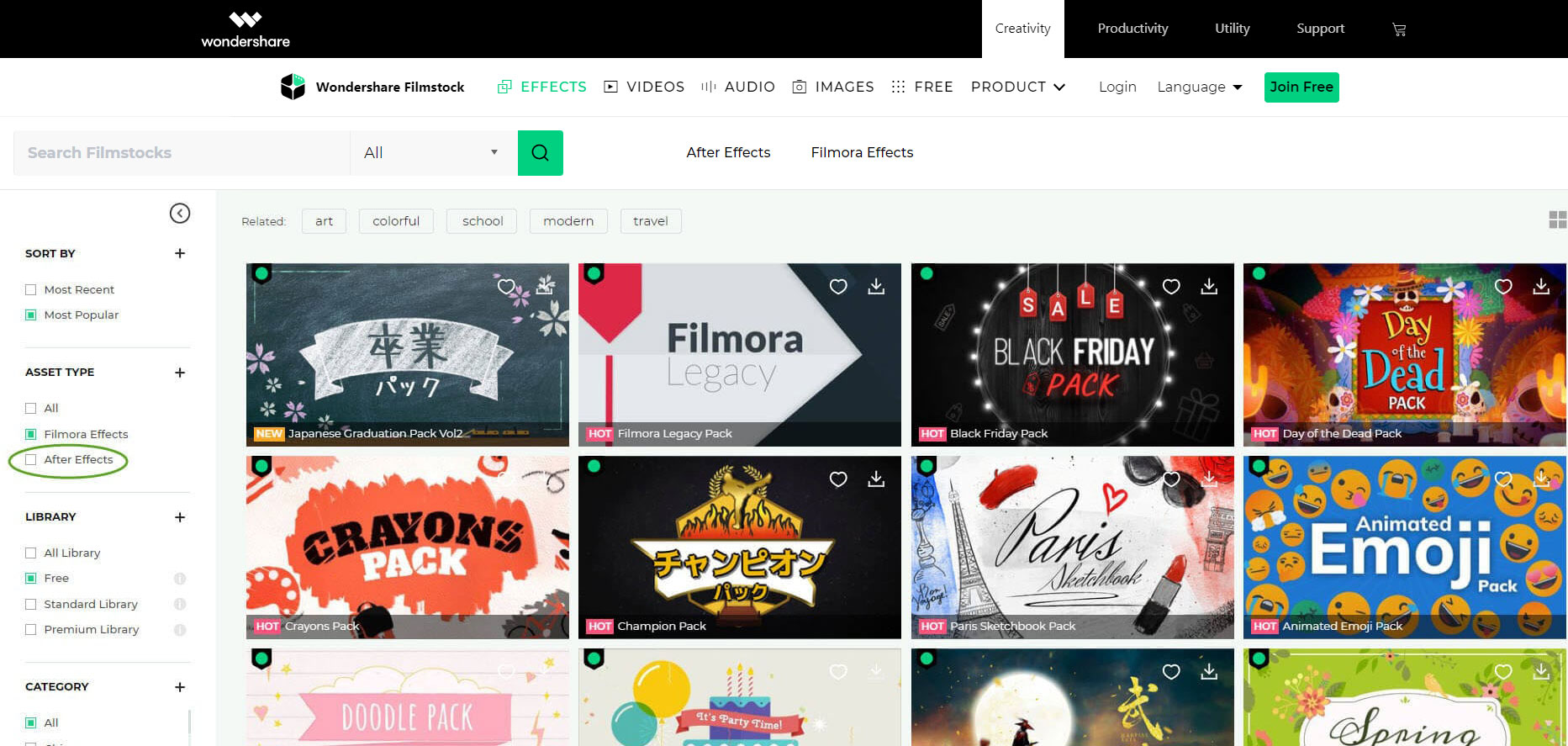
Watch the video below about Filmora effect packs in Beauty series :
 Download Mac Version ](https://tools.techidaily.com/wondershare/filmora/download/ )
Download Mac Version ](https://tools.techidaily.com/wondershare/filmora/download/ )
Learn more about the excellent Filmora Filmstock
You can also add photo effects to your Instagram images. Click here to check the photo editor which provides more than 200 photo effects .

Liza Brown
Liza Brown is a writer and a lover of all things video.
Follow @Liza Brown
Liza Brown
Mar 27, 2024• Proven solutions
Instagram is known as one of the most prominent community where you can capture and share your moments simply and beautifully on the Internet. Beside photo editing and sharing, it has expanded their services to include uploading, editing and posting video as well. So far, Instagram allows you to post up to 60 seconds of video.
You can edit your videos using the relatively simple built-in program that Instagram provides, or you can make your video more attractive in your Instagram community by using some extra filters and effects provided by Filmora Filmstock, and edit your video with Filmora video editor on your PC or Mac to make it more fantastic in your business . In this article, we will show you how to edit video clips in Instagram and how to edit your Instagram video clips in Filmora .
- Editing Instagram Video: Basic Video Editing Features in Instagram
- Advanced Video Editing in Wondershare Filmora for Instagram Videos
- Making Instagram Video More Attractive
You May also like
12 Facebook Marketing Tips for Business >>
8 Best Facebook Scheduler >>
Facebook Insights: How to Use it for Beginners >>
Best Video Editor for Editing Instagram Video: Wondershare Filmora
 Download Mac Version ](https://tools.techidaily.com/wondershare/filmora/download/ )
Download Mac Version ](https://tools.techidaily.com/wondershare/filmora/download/ )
Instagram has launched a new longer-form video app for content creators named IGTV on June 2018, which allows you to upload a longer video, while in Instagram Stories, the video length is limited to 15 seconds, and the video in main feeds can be 60 seconds.
Though IGTV allows you to upload portrait/vertical videos only with a minimum 4:5/a maximum 9:16 aspect ratio, at present, Instagram still displays square video (1:1 aspect ratio), portrait video (5:4 aspect ratio) and landscape video (16:9 aspect ratio).
We recommend you to use Filmora video editor to edit your Instagram videos because:
- Filmora allows you to customize your Instagram video project to any ratio you want, besides the common 1:1, 16:9, 9:16, 4:3 and 21:9 aspect ratio. You can open Filmora, go to File-Project Settings, and then input the resolution you want to customize the project ratio.
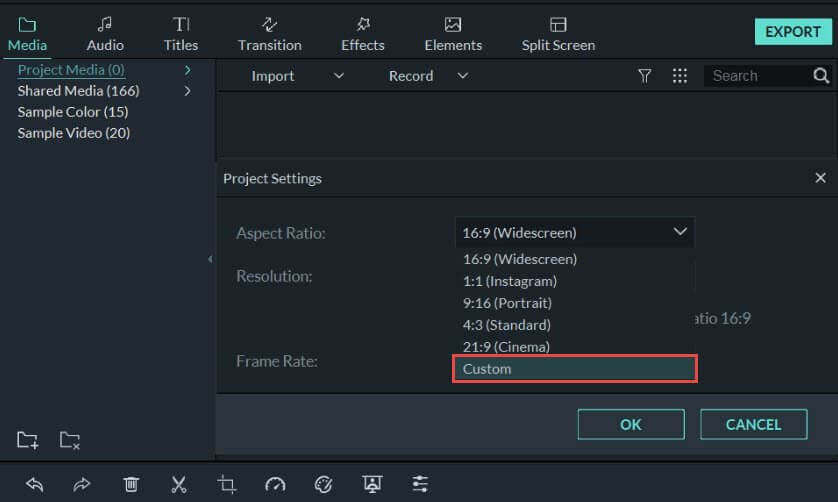
- Filmora provides plentiful filters such as Instagram-like filters, background blur filters specially built for Instagram videos.
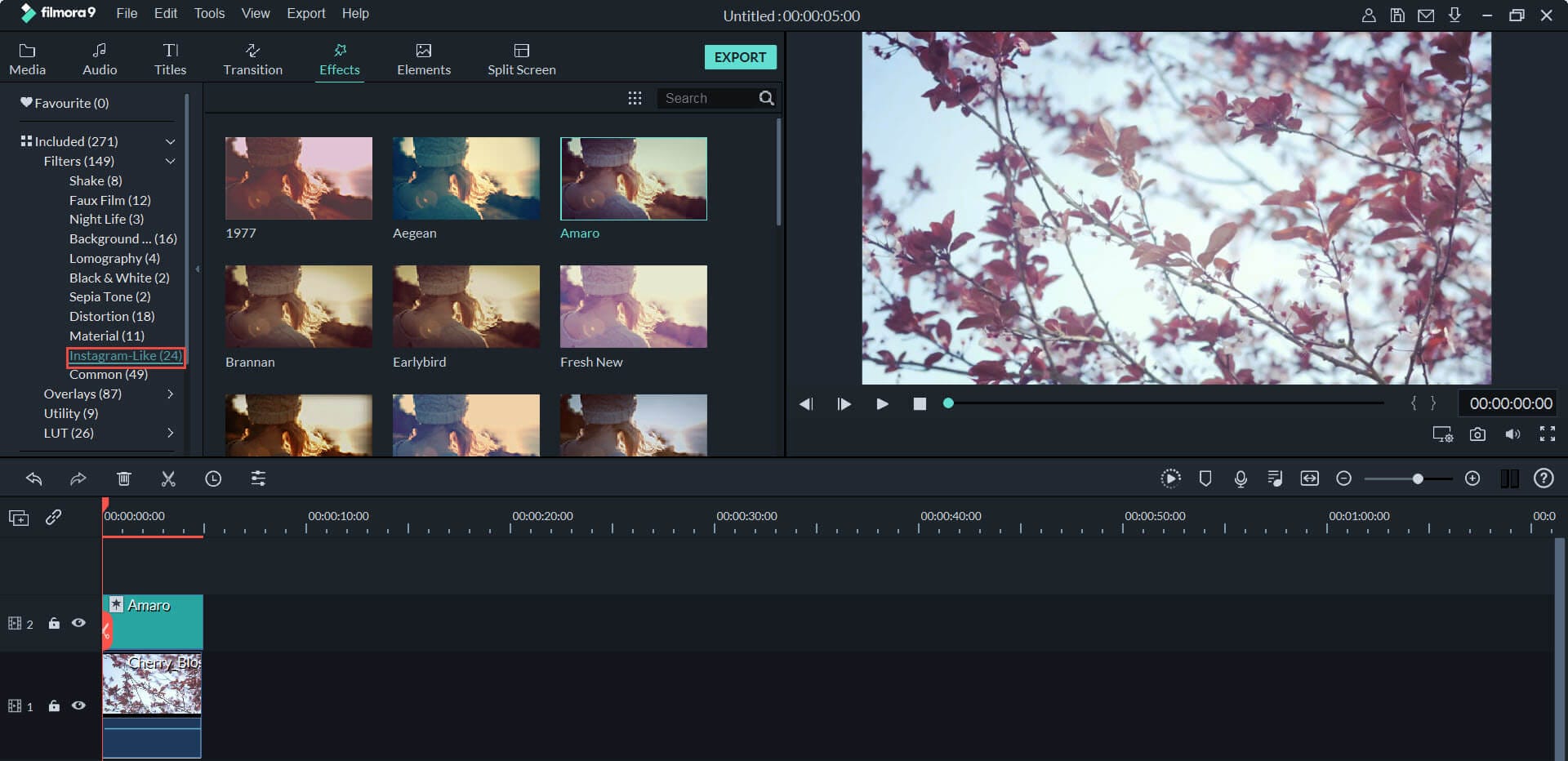
- Filmora supports various formats & devices, and enables you to change the frame rate and resolution etc. as well as upload video to other social platform like YouTube and Vimeo.

New to video editing world? Check this ultimate guide to Editing Video to learn video editing step by step.
More Instagram Editing Tips:
How to Crop and Export Videos to Instagram >>
How to Upload a Video to Instagram From a Desktop >>
How to Edit Instagram Photos >>
Part 1: Basic Video Editing in Instagram
Video editing in Instagram video system is relatively straightforward. All you need to do is recording the video in your smartphone or tablet to start.
Record: After launching Instagram, tap the Plus icon at the bottom of the screen. And then tap Video button to continue. Tap and hold the circle button at the screen to start recording. You can release it when you want to stop recording. You can tap and hold the button again to record multiple video clips. You can also tap the switch button to switch between cameras.
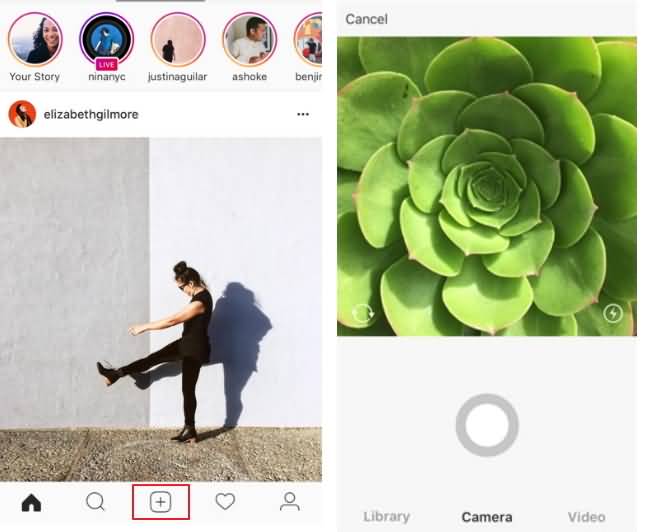
Delete: Is there a clip that you don’t want? You can get rid of the most recent clip that you recorded quickly. All you need to do is tap the Delete button and tap it again to confirm.
Add a Filter: After you have recorded the video, tap the Next button in the upper right. Currently, there are 24 filters available in Instagram. Swipe the filters at the bottom of the screen to check all filter options. Tap a filter once to check how it will look with your video clip, tap the filter again to adjust with the slider.
Image Stabilization: There’s a small camera icon at the top of the screen after you taking the video. By default, it’s turned on on and applied to your video. If you want to turn it off, just tap it again.
Add Cover Frame: Once you have completed adding a filter to your video, you can select a cover. The cover frame is one particular frame from the video and it will be in the front of the video. It is important to choose an interesting cover to attract your friends to watch.
Recommend to choose a handheld stabilizer for your phone to make your video footage to next level

Part 2: Advanced Video Editing in Wondershare Filmora for Instagram Videos

You can just do some basic video editing within the Instagram app. However, if you want more control over how your video is edited, you can try Wondershare Filmora . It’s a simple yet powerful editing tool that provides you with far more options to edit your video clips. You can do the edits quickly with far more options and get exactly what you want. There are more than 300 new effects available in Filmora, you can add titles, motion elements, overlays and music sound to your video clip, which will make your video more attractive. What’s more, if you need some more professional look in your video, you can apply our Filmstock Effect Packs. And you can get some Effects Packs for free in Filmora Filmstock now.
Download it now and follow the steps below to edit your Instagram videos quickly and easily.
 Download Mac Version ](https://tools.techidaily.com/wondershare/filmora/download/ )
Download Mac Version ](https://tools.techidaily.com/wondershare/filmora/download/ )
1. Import videos to the program
Lanuch Filmora, and then click the “Import” button or directly drag your video to the media library of this powerful Instagram video editor. You can preview your video in the right Preview window. And if you find your footage is a little shaky, you can stabilize it by right clicking the footage and then selecting Stabilization. If the footage is OK, then drag and drop it from the library to the Timeline.
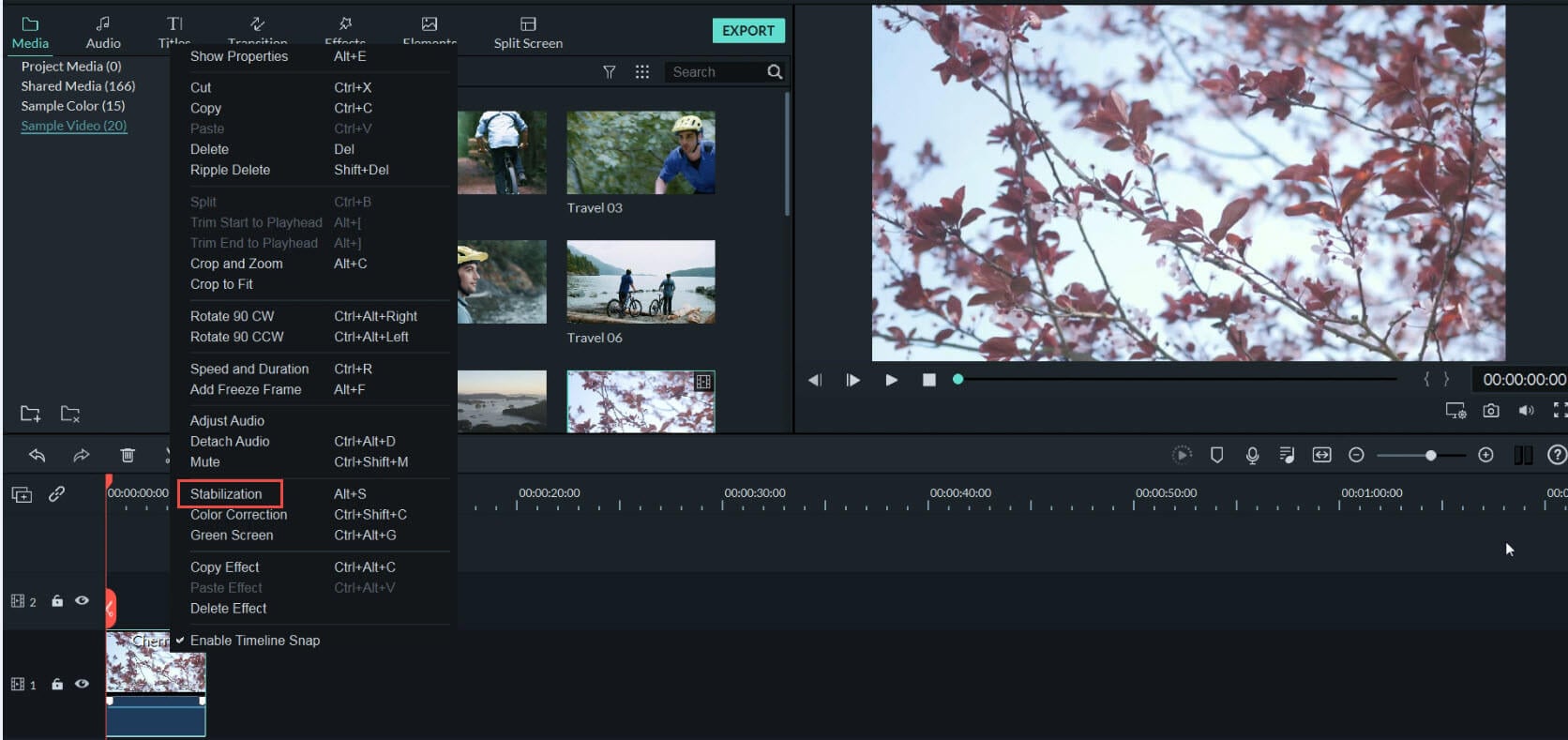
2. Cut, split, rotate or color tune Instagram video
While Instagram just provides some basic editing options, you can shape your footage quickly and easily using Wondershare Filmora. You can move the slider on the timeline and use the red Scissor icon to cut or split your video. Then double click the video on the timeline, select Transform, you will be able to rotate and flip your video. What’s more, you can click the Color option and do some advanced color tuning to make your video more beautiful.
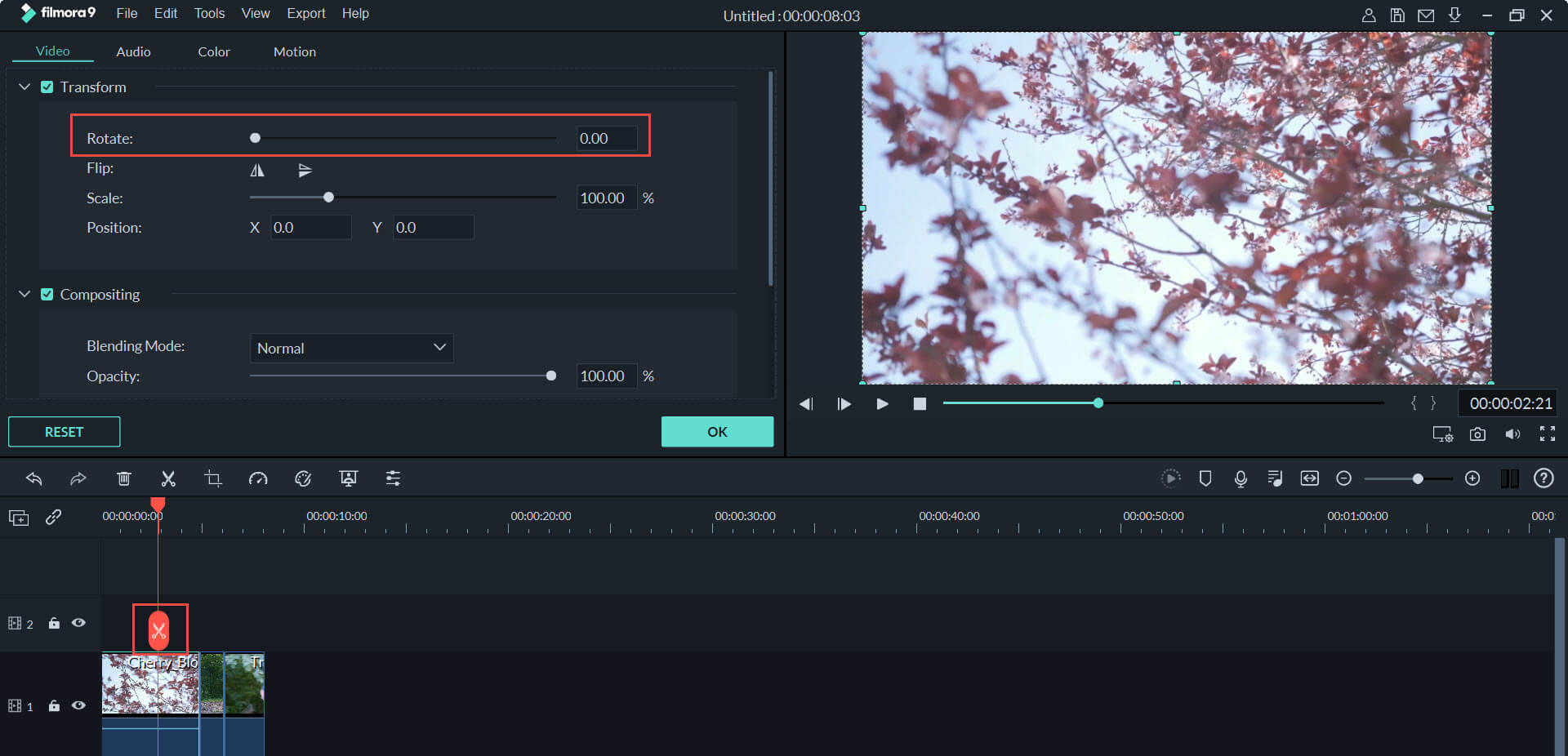
3. Add Filters and Effects
You can choose from many different graphics, transitions, sound effects, texts and tiles, overlays, elements and filters, which means you can get the exact look and sound you want. To do this, just go to each effect tabs above the timeline and drag-n-drop the effects you’d like to apply. There are over 120 built-in filters in Filmora video editor, and you can get more in the Filmora Filmstock .
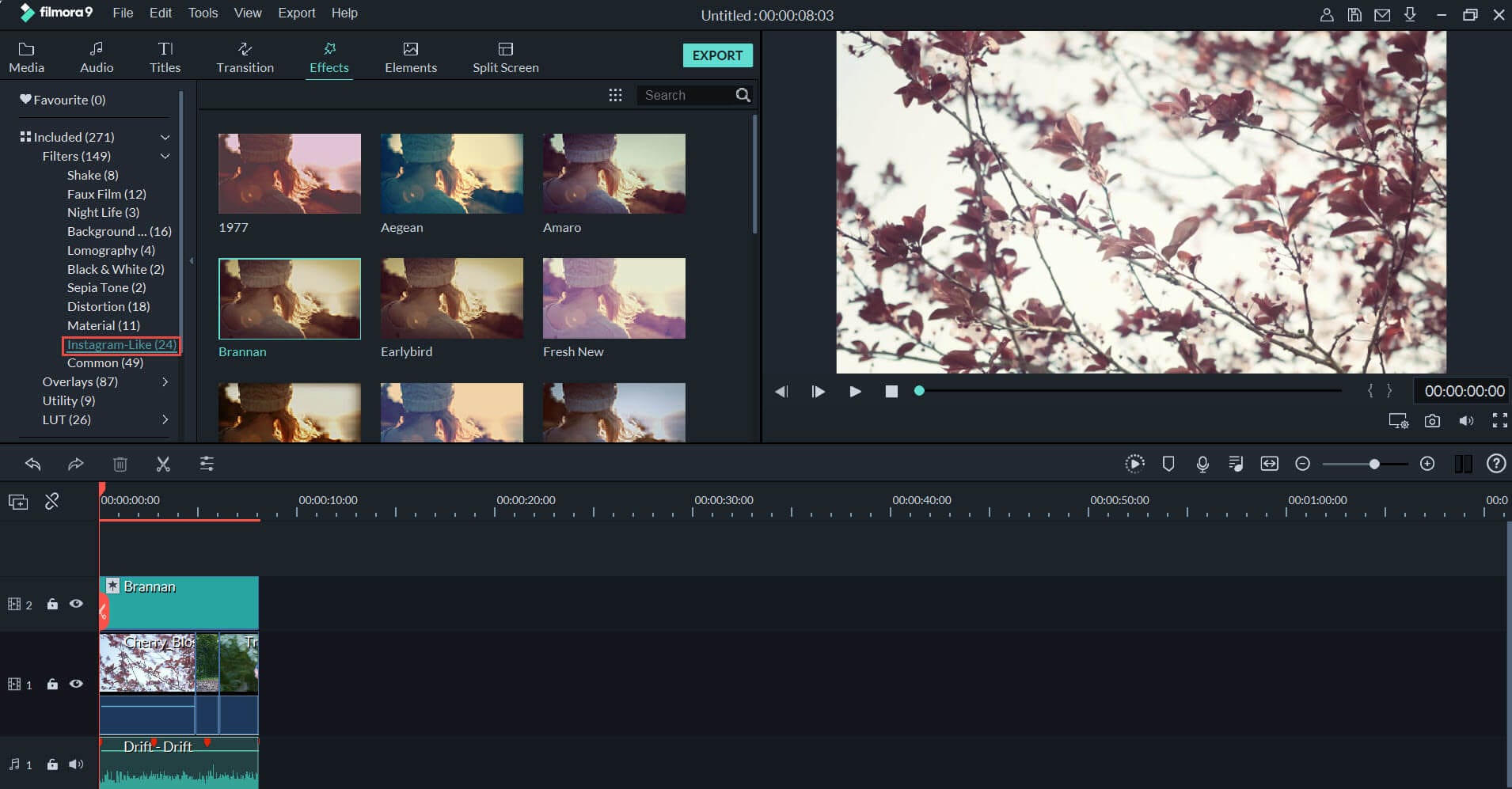
4. Save and share your video
Once your video clip is ready, just save it to your local folder or device in mp4 or other supported formats, and then upload it to Instagram and let it play for the world! You can also change the video settings like resolution, bit rate. Besides that, you can also share your video to Youtube, Vimeo, or burn a DVD collection if you need.

 Download Mac Version ](https://tools.techidaily.com/wondershare/filmora/download/ )
Download Mac Version ](https://tools.techidaily.com/wondershare/filmora/download/ )
Part 3: Making Instagram Video More Attractive with Filmora Effects Packs
Want to make your video standing out in your Instagram community? Try the Filters and Effects provided by Filmora Filmstock. It provides various unique amazing texts, filters, overlays and motion elements, which will help to make the stunning videos for you. Currently, there are 333 specially designed Effect Packs available, including Beauty series, Fashion series, Fitness series, Food series, Travel series, Education series and Holiday series. What’s more, Filmstock has After Effects available for the users to download. And the good news is, you can get some Effects Packs, such as Spring Pack, Crayons Pack, Japanese Graduation Pack, Animated Emoji Pack,and Paris Sketchbook Pack, etc. for free and the design team will update and add the Filmstock effect packs monthly, which allows you to enjoy different new effects per month. You can visit Filmora Filmstock to get the detailed completed information.
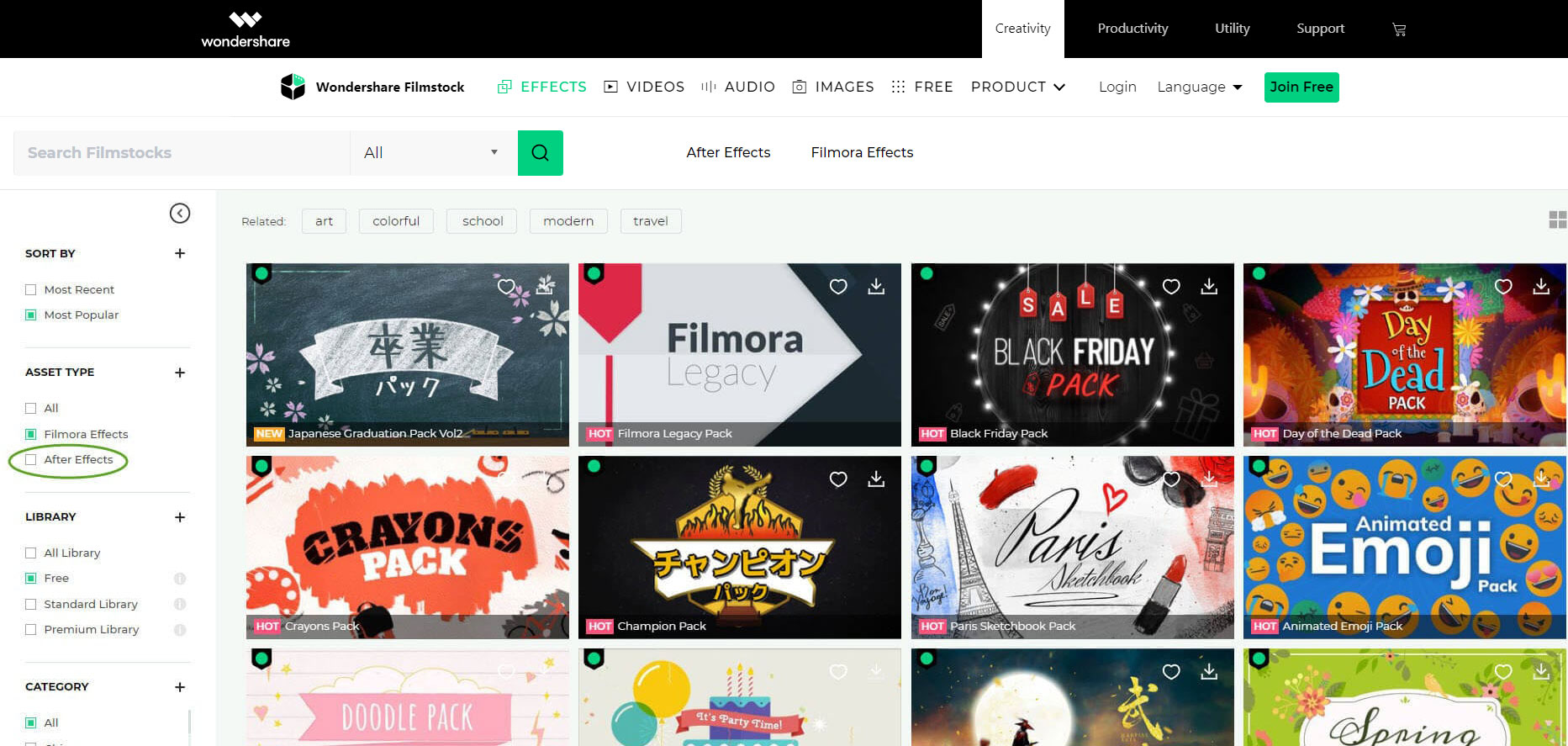
Watch the video below about Filmora effect packs in Beauty series :
 Download Mac Version ](https://tools.techidaily.com/wondershare/filmora/download/ )
Download Mac Version ](https://tools.techidaily.com/wondershare/filmora/download/ )
Learn more about the excellent Filmora Filmstock
You can also add photo effects to your Instagram images. Click here to check the photo editor which provides more than 200 photo effects .

Liza Brown
Liza Brown is a writer and a lover of all things video.
Follow @Liza Brown
Liza Brown
Mar 27, 2024• Proven solutions
Instagram is known as one of the most prominent community where you can capture and share your moments simply and beautifully on the Internet. Beside photo editing and sharing, it has expanded their services to include uploading, editing and posting video as well. So far, Instagram allows you to post up to 60 seconds of video.
You can edit your videos using the relatively simple built-in program that Instagram provides, or you can make your video more attractive in your Instagram community by using some extra filters and effects provided by Filmora Filmstock, and edit your video with Filmora video editor on your PC or Mac to make it more fantastic in your business . In this article, we will show you how to edit video clips in Instagram and how to edit your Instagram video clips in Filmora .
- Editing Instagram Video: Basic Video Editing Features in Instagram
- Advanced Video Editing in Wondershare Filmora for Instagram Videos
- Making Instagram Video More Attractive
You May also like
12 Facebook Marketing Tips for Business >>
8 Best Facebook Scheduler >>
Facebook Insights: How to Use it for Beginners >>
Best Video Editor for Editing Instagram Video: Wondershare Filmora
 Download Mac Version ](https://tools.techidaily.com/wondershare/filmora/download/ )
Download Mac Version ](https://tools.techidaily.com/wondershare/filmora/download/ )
Instagram has launched a new longer-form video app for content creators named IGTV on June 2018, which allows you to upload a longer video, while in Instagram Stories, the video length is limited to 15 seconds, and the video in main feeds can be 60 seconds.
Though IGTV allows you to upload portrait/vertical videos only with a minimum 4:5/a maximum 9:16 aspect ratio, at present, Instagram still displays square video (1:1 aspect ratio), portrait video (5:4 aspect ratio) and landscape video (16:9 aspect ratio).
We recommend you to use Filmora video editor to edit your Instagram videos because:
- Filmora allows you to customize your Instagram video project to any ratio you want, besides the common 1:1, 16:9, 9:16, 4:3 and 21:9 aspect ratio. You can open Filmora, go to File-Project Settings, and then input the resolution you want to customize the project ratio.
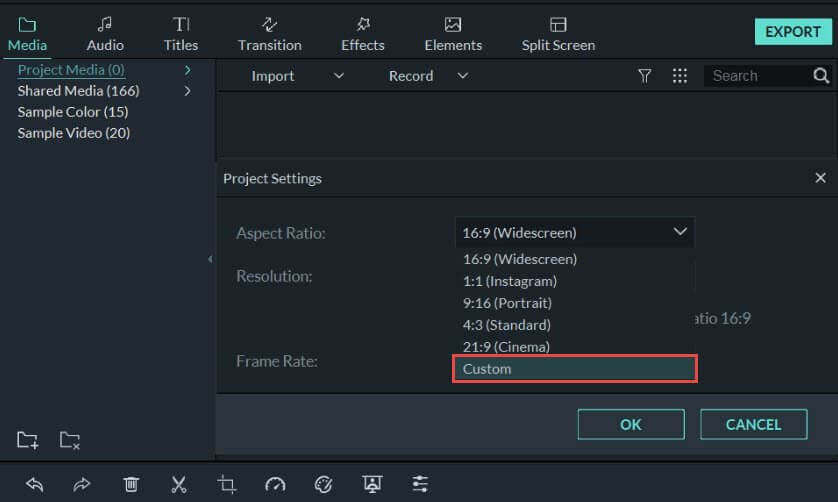
- Filmora provides plentiful filters such as Instagram-like filters, background blur filters specially built for Instagram videos.
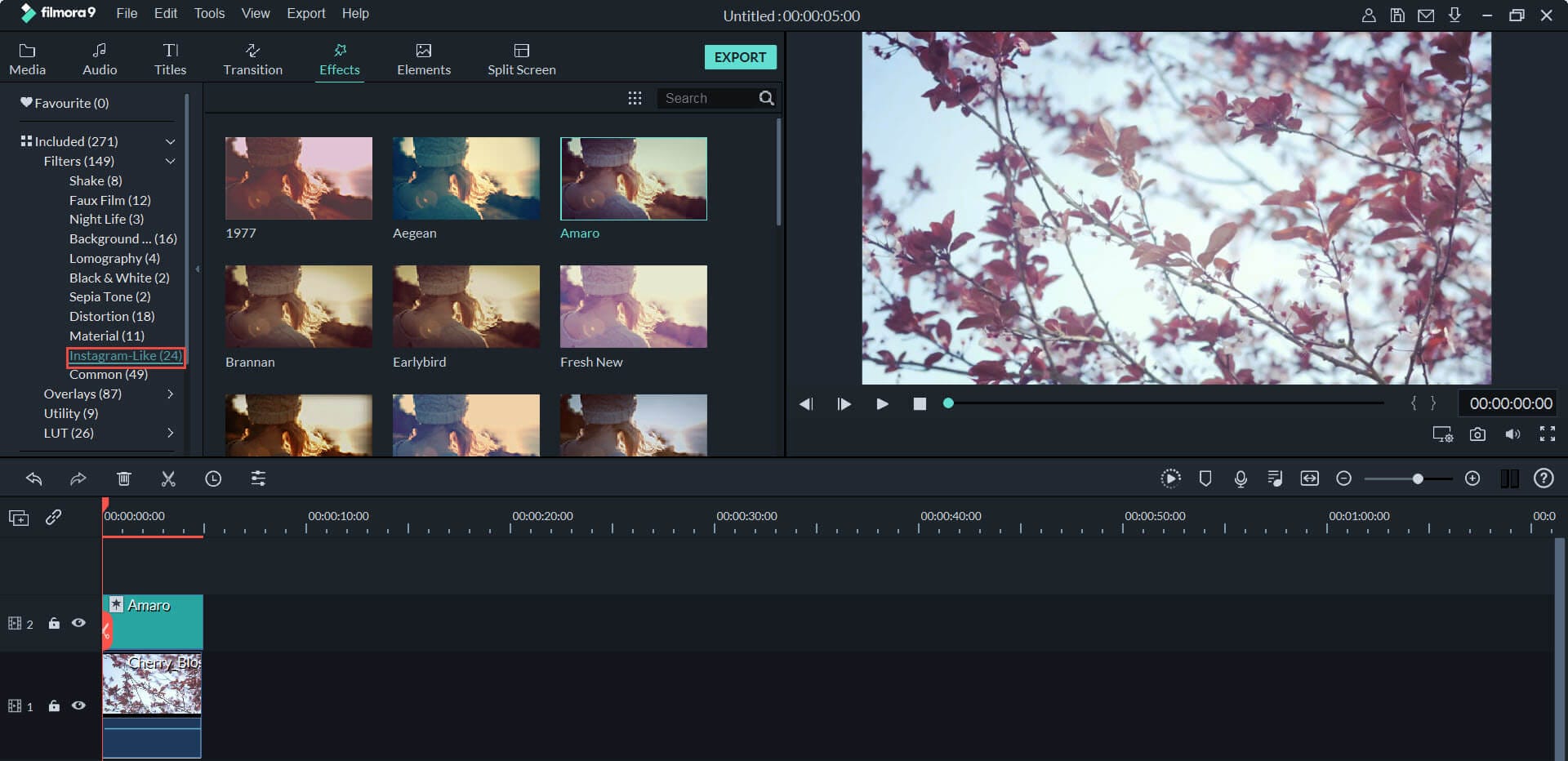
- Filmora supports various formats & devices, and enables you to change the frame rate and resolution etc. as well as upload video to other social platform like YouTube and Vimeo.

New to video editing world? Check this ultimate guide to Editing Video to learn video editing step by step.
More Instagram Editing Tips:
How to Crop and Export Videos to Instagram >>
How to Upload a Video to Instagram From a Desktop >>
How to Edit Instagram Photos >>
Part 1: Basic Video Editing in Instagram
Video editing in Instagram video system is relatively straightforward. All you need to do is recording the video in your smartphone or tablet to start.
Record: After launching Instagram, tap the Plus icon at the bottom of the screen. And then tap Video button to continue. Tap and hold the circle button at the screen to start recording. You can release it when you want to stop recording. You can tap and hold the button again to record multiple video clips. You can also tap the switch button to switch between cameras.
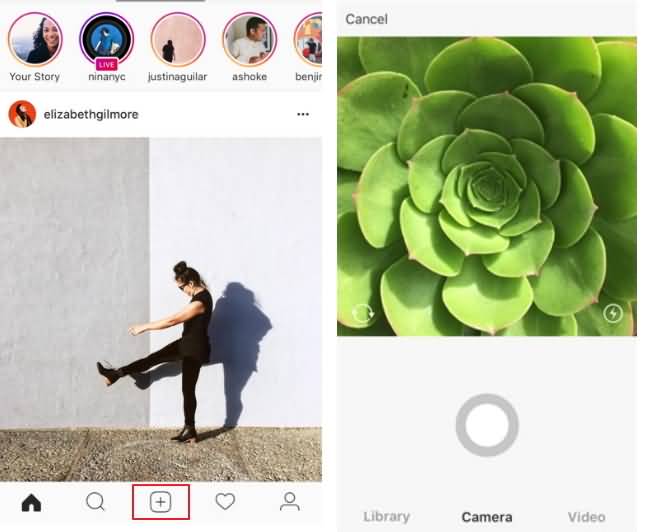
Delete: Is there a clip that you don’t want? You can get rid of the most recent clip that you recorded quickly. All you need to do is tap the Delete button and tap it again to confirm.
Add a Filter: After you have recorded the video, tap the Next button in the upper right. Currently, there are 24 filters available in Instagram. Swipe the filters at the bottom of the screen to check all filter options. Tap a filter once to check how it will look with your video clip, tap the filter again to adjust with the slider.
Image Stabilization: There’s a small camera icon at the top of the screen after you taking the video. By default, it’s turned on on and applied to your video. If you want to turn it off, just tap it again.
Add Cover Frame: Once you have completed adding a filter to your video, you can select a cover. The cover frame is one particular frame from the video and it will be in the front of the video. It is important to choose an interesting cover to attract your friends to watch.
Recommend to choose a handheld stabilizer for your phone to make your video footage to next level

Part 2: Advanced Video Editing in Wondershare Filmora for Instagram Videos

You can just do some basic video editing within the Instagram app. However, if you want more control over how your video is edited, you can try Wondershare Filmora . It’s a simple yet powerful editing tool that provides you with far more options to edit your video clips. You can do the edits quickly with far more options and get exactly what you want. There are more than 300 new effects available in Filmora, you can add titles, motion elements, overlays and music sound to your video clip, which will make your video more attractive. What’s more, if you need some more professional look in your video, you can apply our Filmstock Effect Packs. And you can get some Effects Packs for free in Filmora Filmstock now.
Download it now and follow the steps below to edit your Instagram videos quickly and easily.
 Download Mac Version ](https://tools.techidaily.com/wondershare/filmora/download/ )
Download Mac Version ](https://tools.techidaily.com/wondershare/filmora/download/ )
1. Import videos to the program
Lanuch Filmora, and then click the “Import” button or directly drag your video to the media library of this powerful Instagram video editor. You can preview your video in the right Preview window. And if you find your footage is a little shaky, you can stabilize it by right clicking the footage and then selecting Stabilization. If the footage is OK, then drag and drop it from the library to the Timeline.
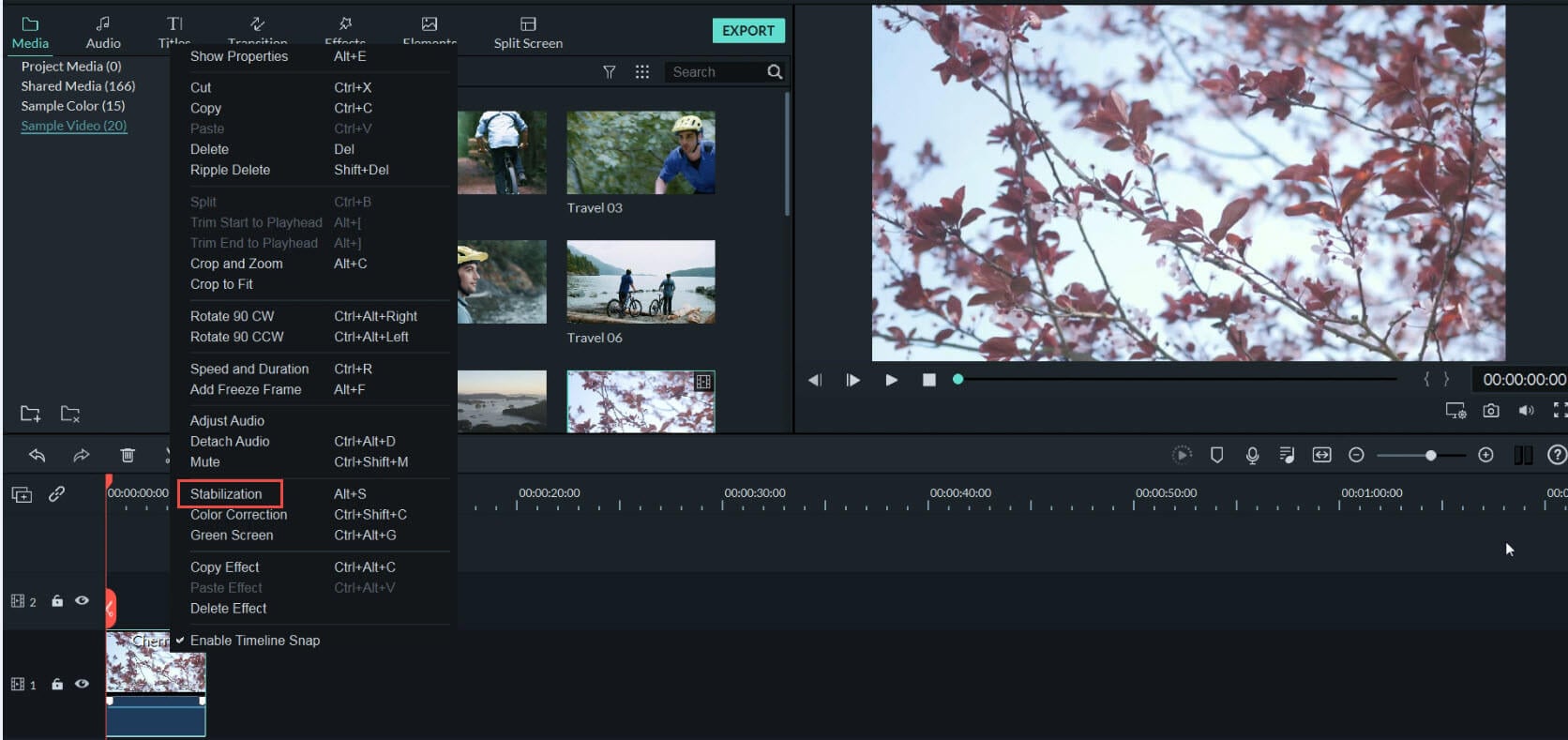
2. Cut, split, rotate or color tune Instagram video
While Instagram just provides some basic editing options, you can shape your footage quickly and easily using Wondershare Filmora. You can move the slider on the timeline and use the red Scissor icon to cut or split your video. Then double click the video on the timeline, select Transform, you will be able to rotate and flip your video. What’s more, you can click the Color option and do some advanced color tuning to make your video more beautiful.
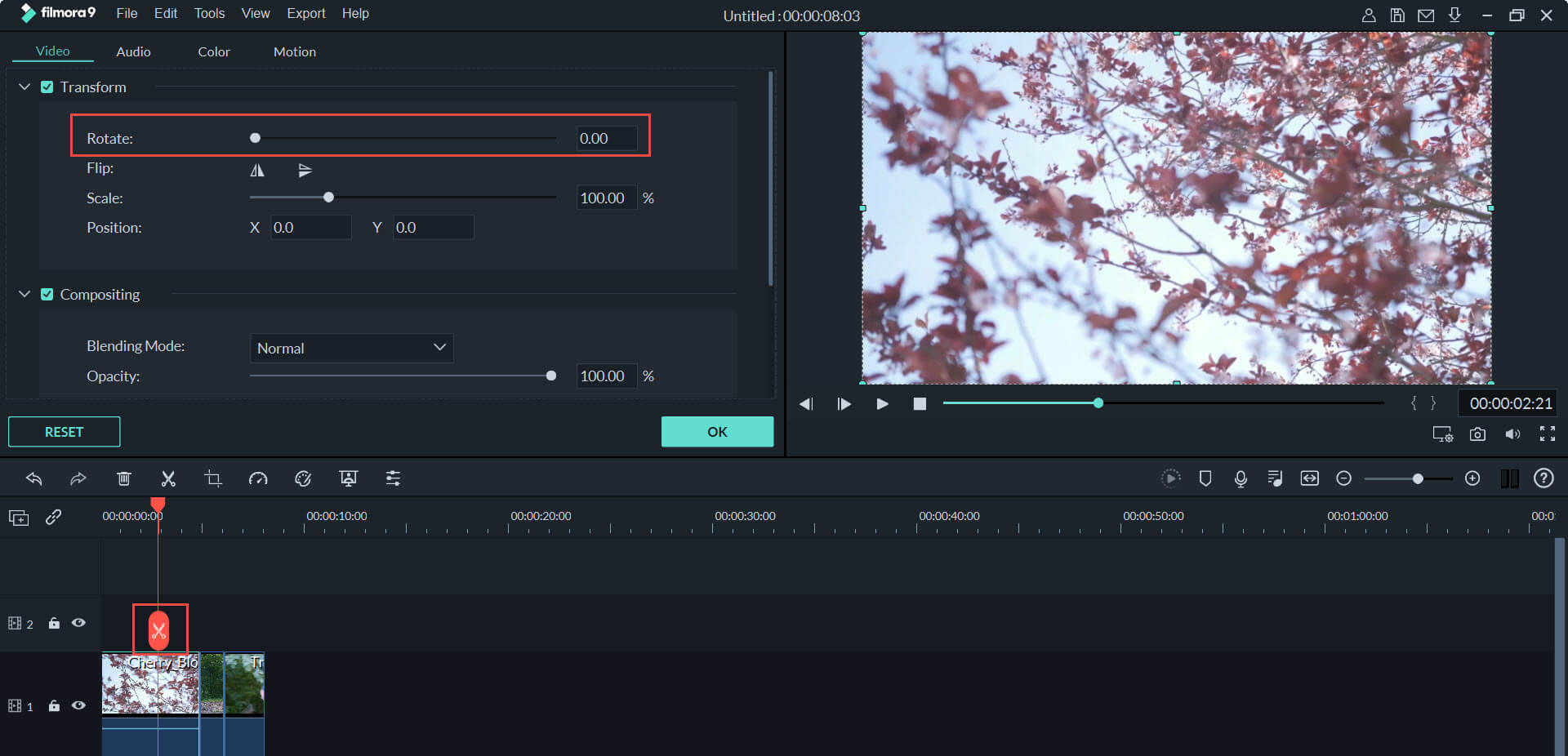
3. Add Filters and Effects
You can choose from many different graphics, transitions, sound effects, texts and tiles, overlays, elements and filters, which means you can get the exact look and sound you want. To do this, just go to each effect tabs above the timeline and drag-n-drop the effects you’d like to apply. There are over 120 built-in filters in Filmora video editor, and you can get more in the Filmora Filmstock .
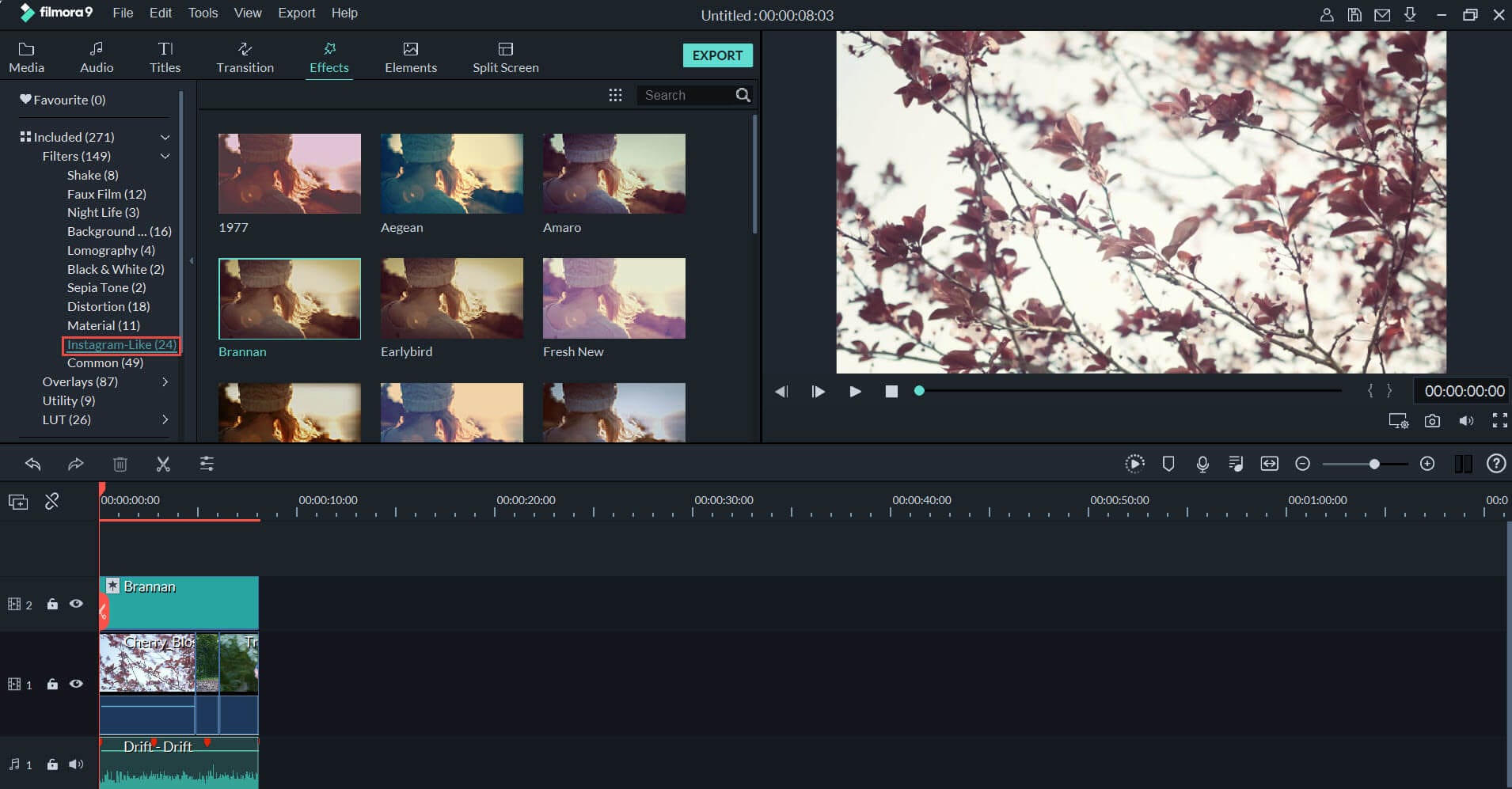
4. Save and share your video
Once your video clip is ready, just save it to your local folder or device in mp4 or other supported formats, and then upload it to Instagram and let it play for the world! You can also change the video settings like resolution, bit rate. Besides that, you can also share your video to Youtube, Vimeo, or burn a DVD collection if you need.

 Download Mac Version ](https://tools.techidaily.com/wondershare/filmora/download/ )
Download Mac Version ](https://tools.techidaily.com/wondershare/filmora/download/ )
Part 3: Making Instagram Video More Attractive with Filmora Effects Packs
Want to make your video standing out in your Instagram community? Try the Filters and Effects provided by Filmora Filmstock. It provides various unique amazing texts, filters, overlays and motion elements, which will help to make the stunning videos for you. Currently, there are 333 specially designed Effect Packs available, including Beauty series, Fashion series, Fitness series, Food series, Travel series, Education series and Holiday series. What’s more, Filmstock has After Effects available for the users to download. And the good news is, you can get some Effects Packs, such as Spring Pack, Crayons Pack, Japanese Graduation Pack, Animated Emoji Pack,and Paris Sketchbook Pack, etc. for free and the design team will update and add the Filmstock effect packs monthly, which allows you to enjoy different new effects per month. You can visit Filmora Filmstock to get the detailed completed information.
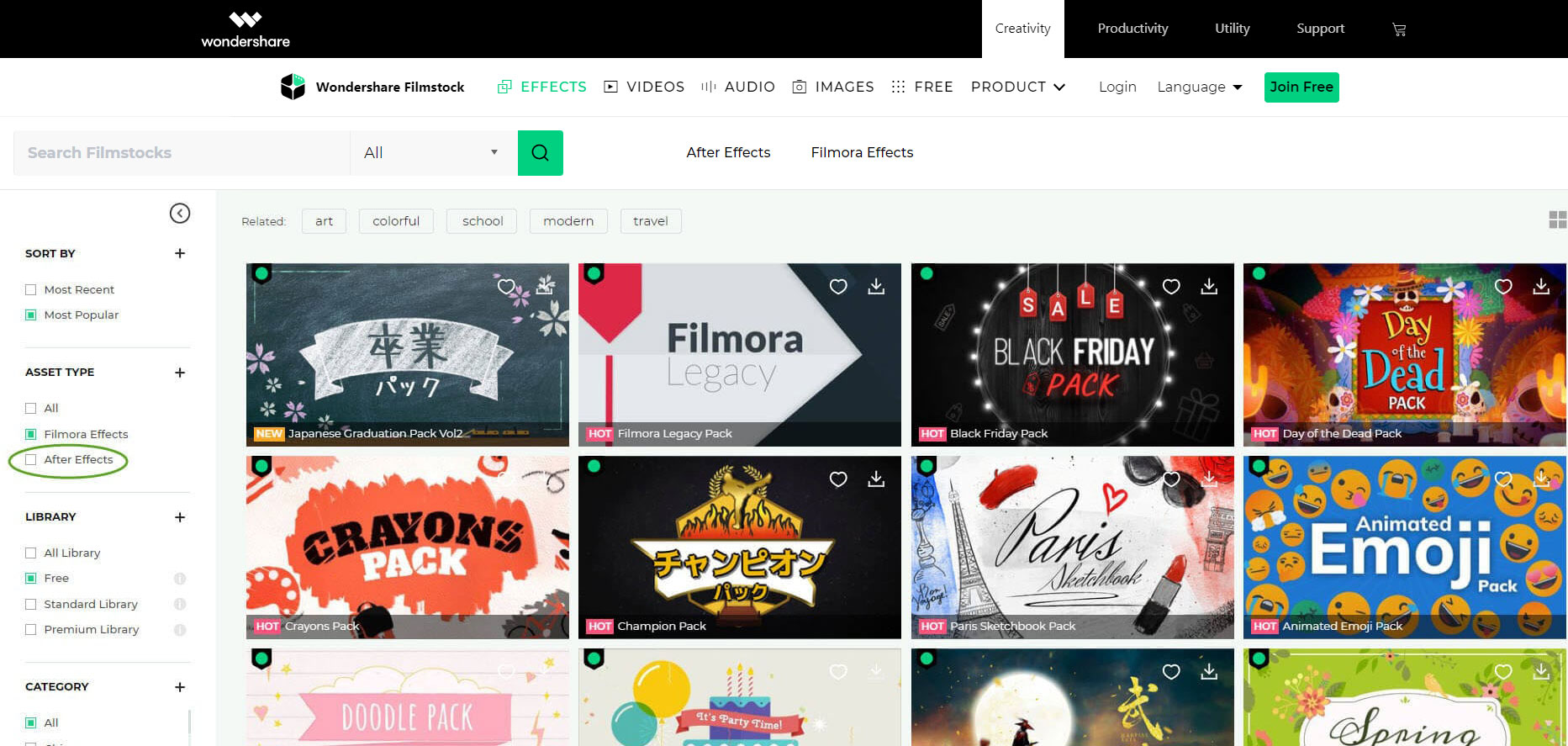
Watch the video below about Filmora effect packs in Beauty series :
 Download Mac Version ](https://tools.techidaily.com/wondershare/filmora/download/ )
Download Mac Version ](https://tools.techidaily.com/wondershare/filmora/download/ )
Learn more about the excellent Filmora Filmstock
You can also add photo effects to your Instagram images. Click here to check the photo editor which provides more than 200 photo effects .

Liza Brown
Liza Brown is a writer and a lover of all things video.
Follow @Liza Brown
Also read:
- [New] 2024 Approved Maximize Reach with Effective IGTV Video Posts
- [New] Live Watch Tracker Applications for 2024
- [New] Strategies for Perfecting IGTV Video Titles for 2024
- [Updated] 2024 Approved Professional Screenshot & Video Recorder, Win10
- [Updated] Expanding Your Instagram Video Footprint Practical Tips
- [Updated] In 2024, Exclusive Choices to Replace Traditional FBX Recorder Games
- [Updated] Unlocking the Secrets of Instagram's Trending Reels for 2024
- [Updated] Visual Victory Apple & Android Highlight Covers
- 2024 Approved Dive Into Instagram Filters 2023'S Latest Trends
- Crucial Aspects When Elevating Your 4K Cinematography
- Elevate Your Terminal Usage: Make It Primary Choice
- Solving the Mystery Behind Persistent GPU Issues: Tips to Stop Graphic Card Malfunctions - YL Software Advice
- Taste the Thrill Crafting Engaging Food Network Names for 2024
- The Art of Color A Practical Guide to PS 3D LUT Usage
- The Insider’s Tale to Tripling Instagram Traffic for 2024
- Transform Your Child's Tech Experience with Our Revolutionary Tablet (On Sale) – A New Era for Kids’ Devices | ZDNET
- Transforming Your Instagram Films with Border Magic
- Title: The Fundamentals of Crafting High-Quality Videos for Instagram Audiences
- Author: Nova
- Created at : 2024-12-20 16:22:22
- Updated at : 2024-12-23 16:05:41
- Link: https://instagram-videos.techidaily.com/the-fundamentals-of-crafting-high-quality-videos-for-instagram-audiences/
- License: This work is licensed under CC BY-NC-SA 4.0.